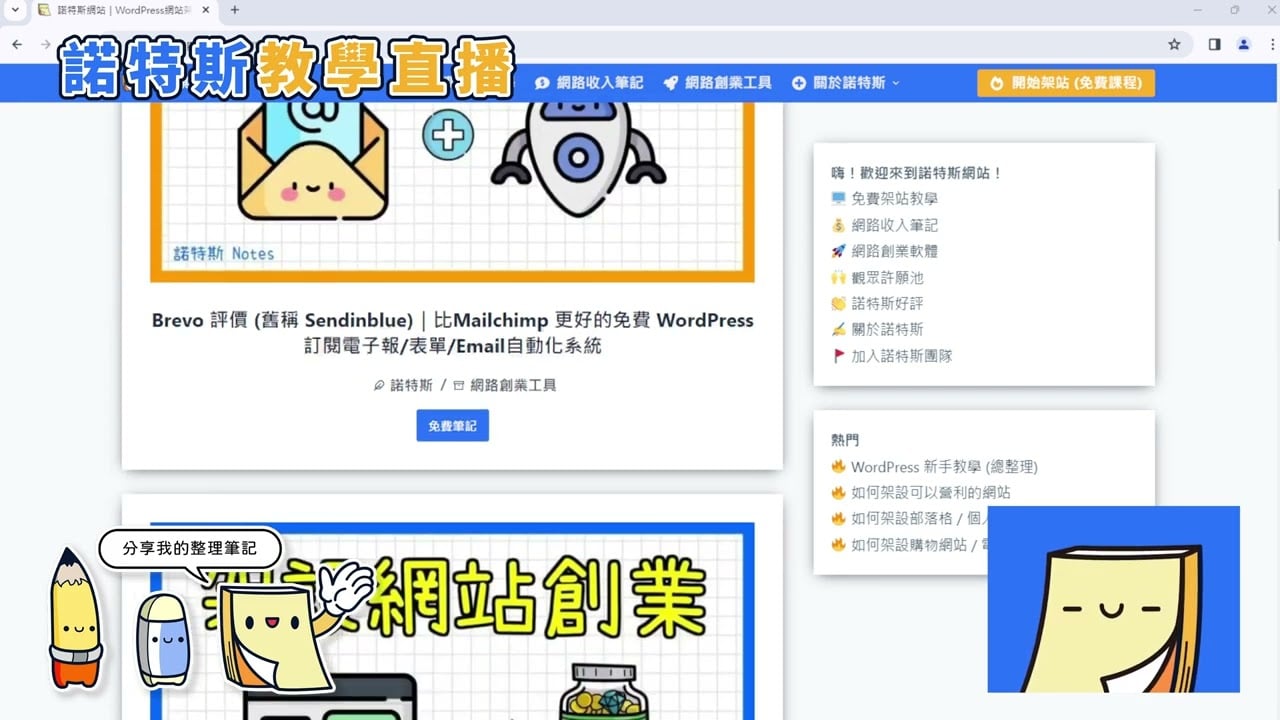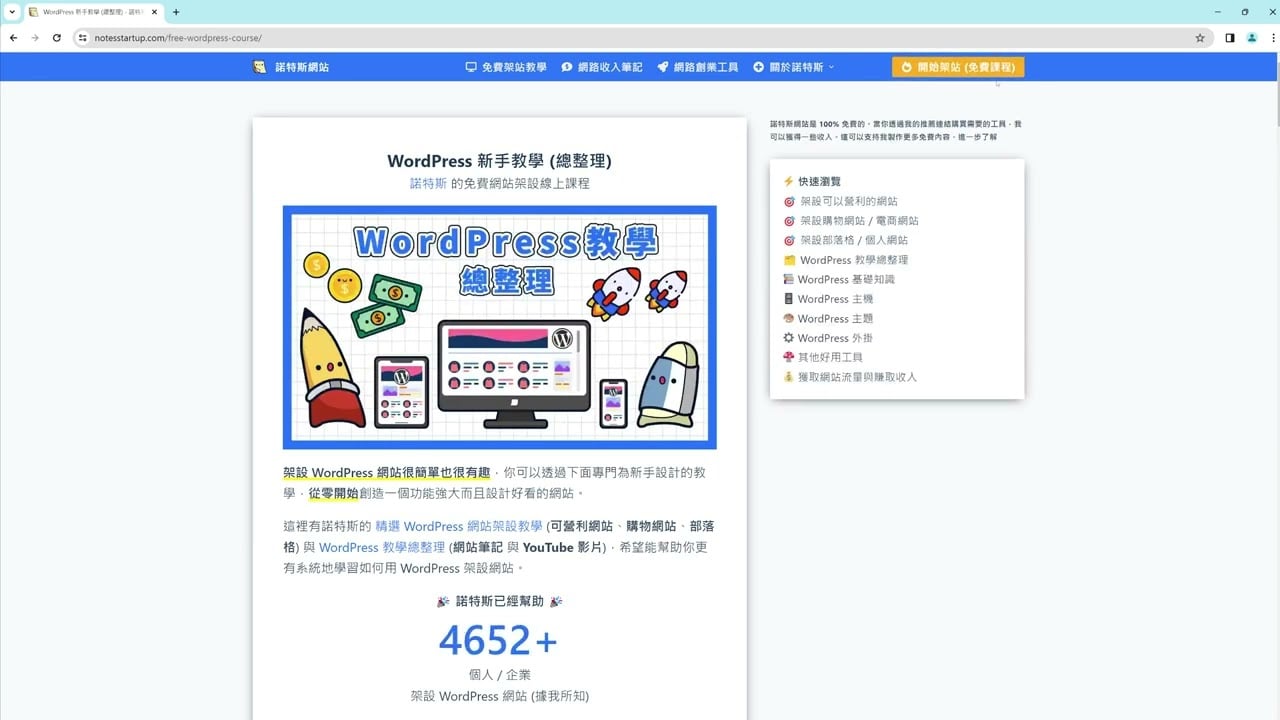OBS Studio 免費螢幕錄影軟體教學|畫面、聲音錄製設定攻略

你可能會好奇:諾特斯團隊的教學影片的畫面與旁白素材是怎麼錄製的?
或是你正在煩惱:要使用哪一款軟體錄製「螢幕畫面」或「旁白音檔」?
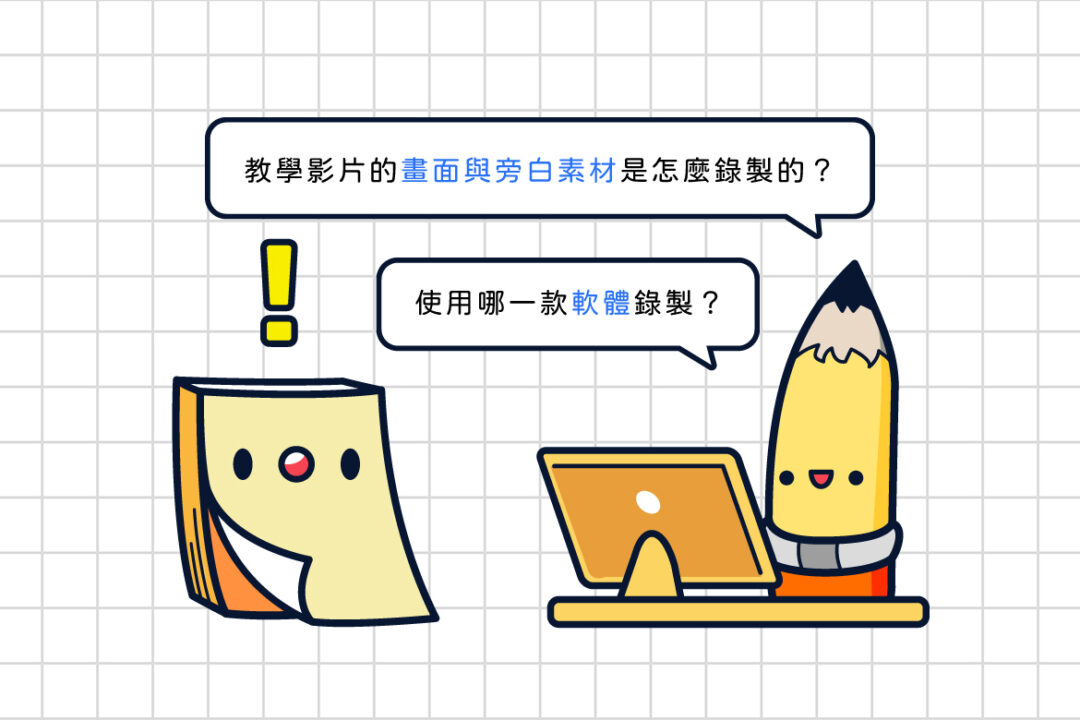
不用擔心,我會在這篇圖文筆記推薦你一款免費又好用的開源工具 OBS Studio,並分享諾特斯頻道教學影片錄製時的設定建議。
跟著圖文筆記操作,你也可以開始錄製自己的線上課程囉!
如果你偏好用影片學習,歡迎觀看下面的 YouTube 影片。
如果你喜歡透過圖文學習,請繼續往下閱讀吧 !
圖文版會比較詳細、方便快速瀏覽,還會持續更新與補充內容。
好,那我們開始吧!
OBS Studio 是什麼?
OBS Studio 全名為「Open Broadcaster Software Studio」,是一款開源的影像錄製、直播軟體,可以簡稱為「OBS」。
我們可以使用內建或外接的鏡頭與麥克風,在 OBS Studio 捕捉「螢幕外」的影像與聲音;或是使用 OBS Studio 內建的擷取、錄製的功能,來進行「螢幕內」的錄音錄影作業與平台串流直播。

除了這些基本的錄製功能,OBS Studio 也可以進行視訊編碼、音訊處理、場景切換 … 等專業操作。
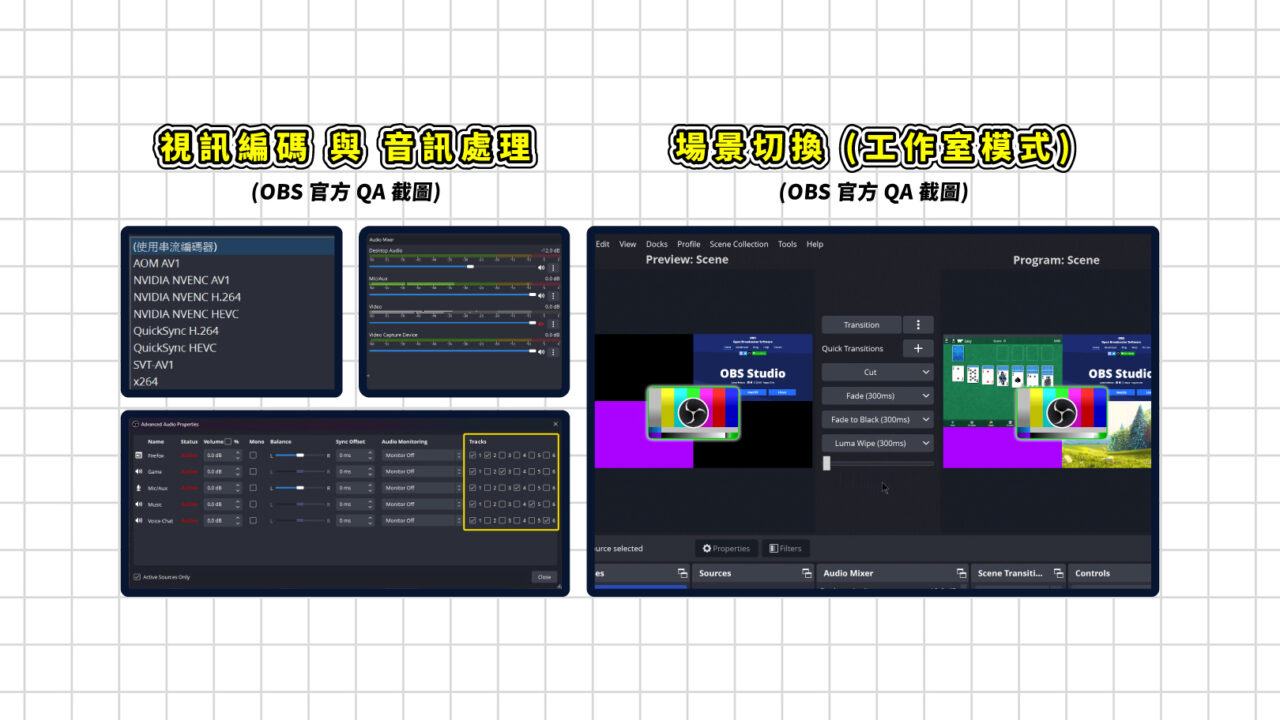
沒有錄製的時間限制、沒有浮水印、也不會有畫面延遲,還可以增加自己的視窗、LOGO、廣告 … 等元素來進行錄製或串流。
甚至與 3 大作業系統 Windows、macOS 和 Linux 都相容,不用擔心換了裝置就無法沒辦法使用。

因此,OBS Studio 被廣泛應用在線上課程、遊戲實況、網路直播 … 等新媒體行業,說它是免費錄製軟體裡最強大、最靈活的首選也不為過!
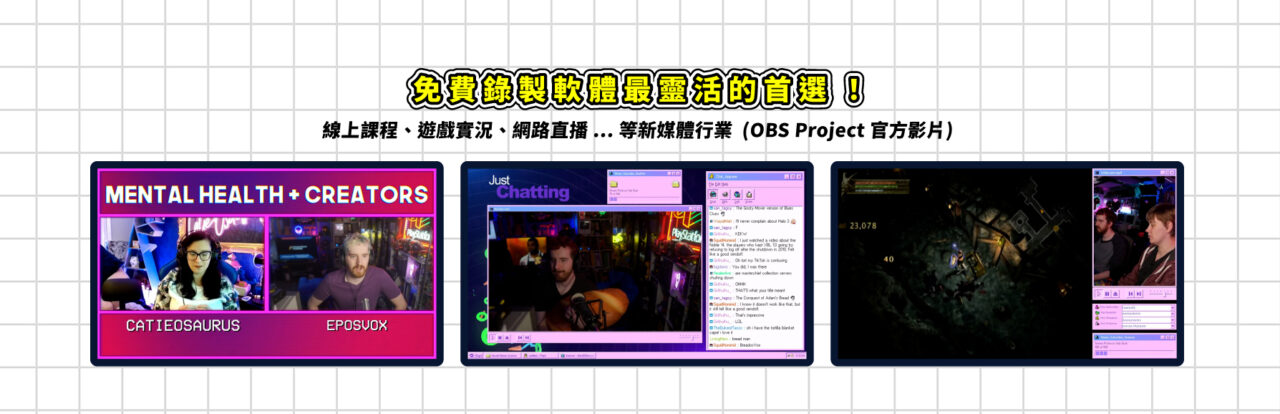
我們諾特斯團隊的教學影片,也都是使用 OBS Studio 來進行錄音、錄影。
在這篇圖文筆記,我會著重在「線上課程錄製」的設定。
可以適用在:YouTube 教學影片、付費線上課程、遠端教學 … 等等教育領域。

免費下載 OBS
接下來的教學,我會把「OBS Studio」簡稱為「OBS」。
如果你想要下載 OBS 軟體,可以點擊下方說明欄的連結開始下載。
這裡依照你電腦的作業系統來選擇,我示範下載「Windows 系統」,再點右下角推薦的藍色按鈕載點「Download Installer」(下載安裝程式)。
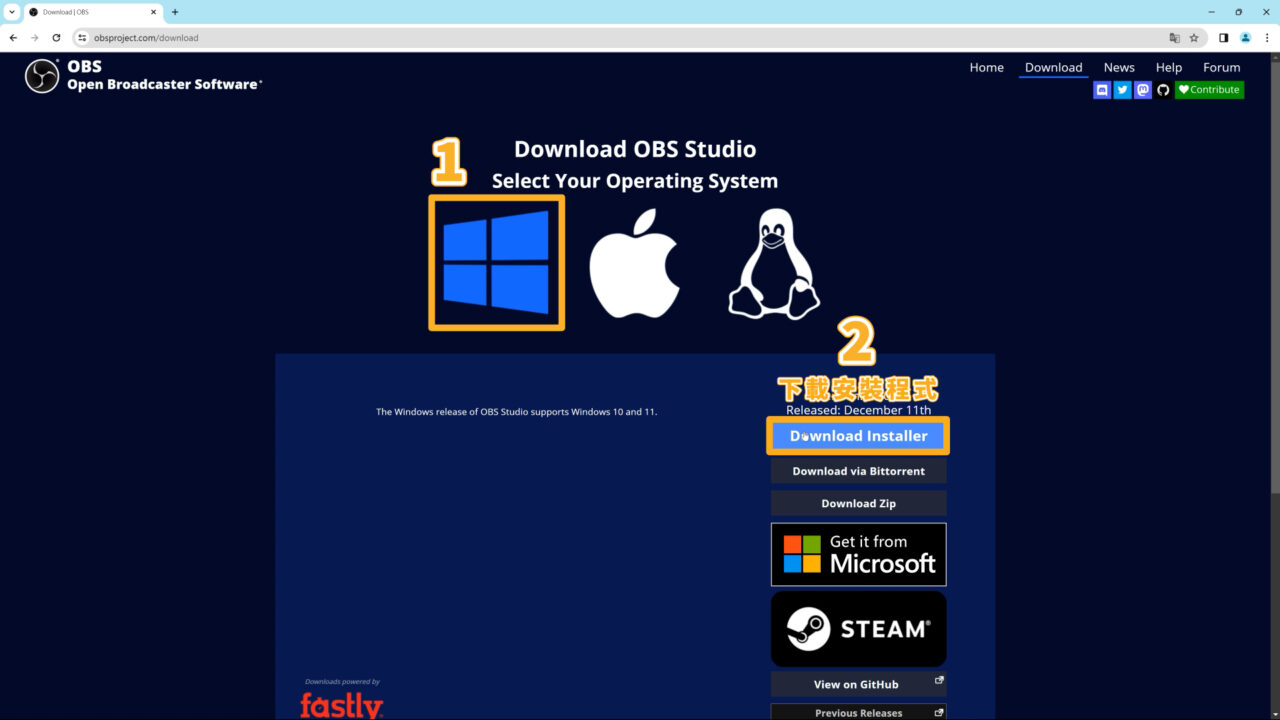
下載完畢,直接在資料夾內點 2 下應用程式安裝。
按「Next」(下一步)、選擇要安裝的位置後,就可以點「Install」(安裝) 囉!
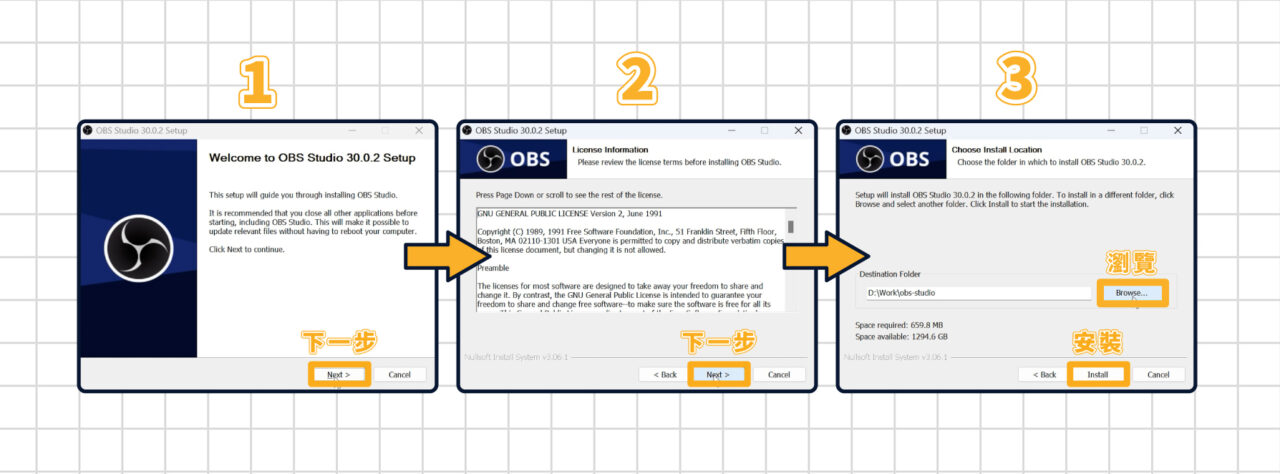
介紹 OBS 的基本介面
安裝完直接開啟 OBS。
可以看到 OBS 的介面由 1 個「即時預覽」視窗,及 5 個大功能視窗「場景、來源、音效混音器、轉場特效、控制項」組成。
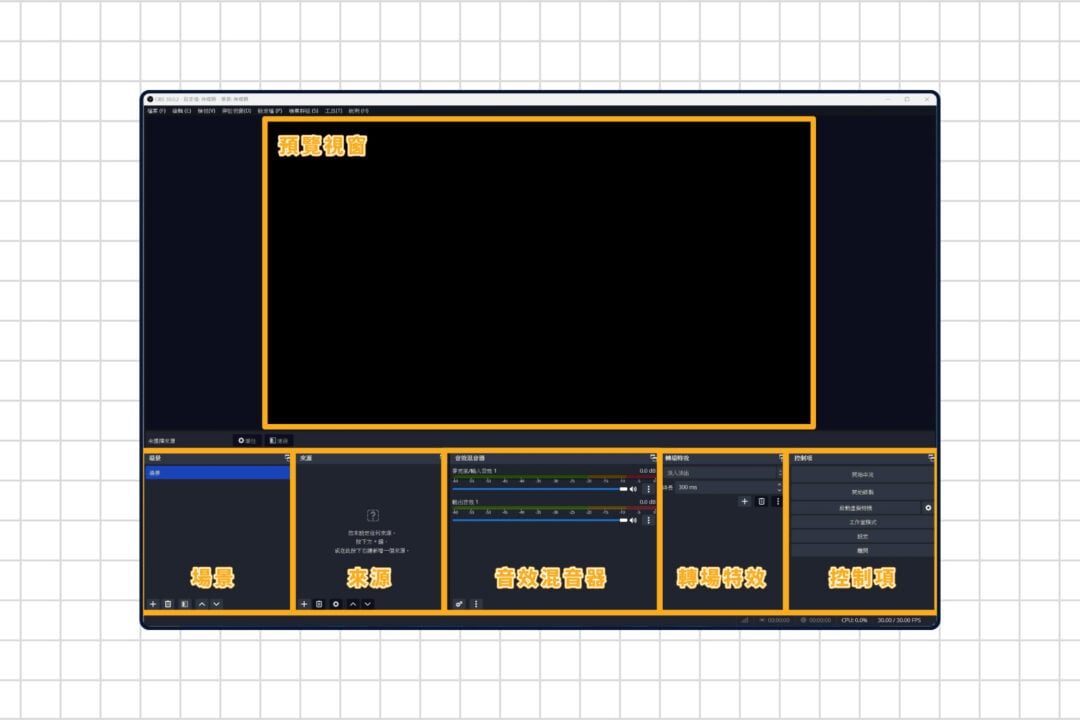
場景視窗 與 來源視窗
「場景」就像是一張張「畫布」;「來源」則像是畫布上的「元素」。

我們要在「場景」上配置「來源」才能開始錄製。

例如:
我們在「場景」的區塊按「+」,命名為「螢幕錄影」。
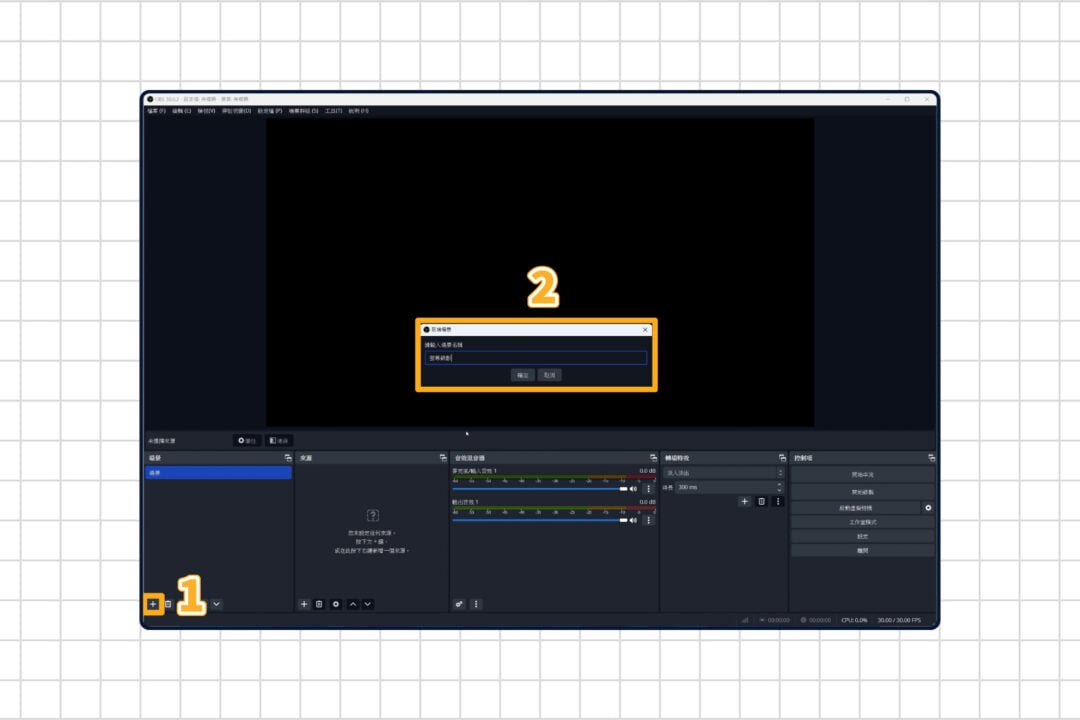
然後在「來源」的區塊按「+」,這裡有很多種元素可以選擇:
錄製螢幕的話,可以選擇「顯示器擷取」、「視窗擷取」這 2 個選項。
- 顯示器擷取:單純錄製螢幕上「全部的畫面」。
- 視窗擷取:可以選擇任何一個開啟的視窗、軟體或程式。
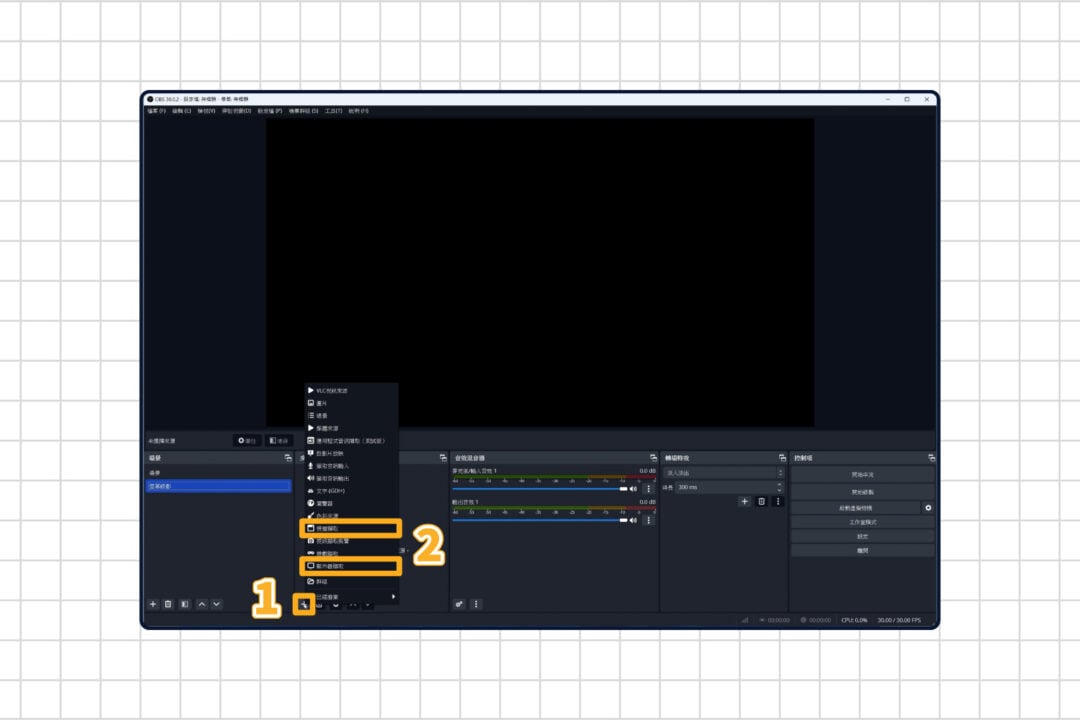
另外,我們也可以新增更多元素在畫面上。
例如:
如果想新增「鏡頭」在畫面上,就選「視訊擷取裝置」。

如果想新增「圖片」在畫面上,就選「圖片」。

然後調整即時預覽上的紅框,把元素放大縮小、排版位置,這樣就會和許多教學頻道或直播頻道的畫面一樣囉!

音效混音器視窗
目前的「輸出音效」是使用 OBS 預設的收音範圍,會錄到麥克風、環境音、電腦所有的視窗與軟體程式聲音。
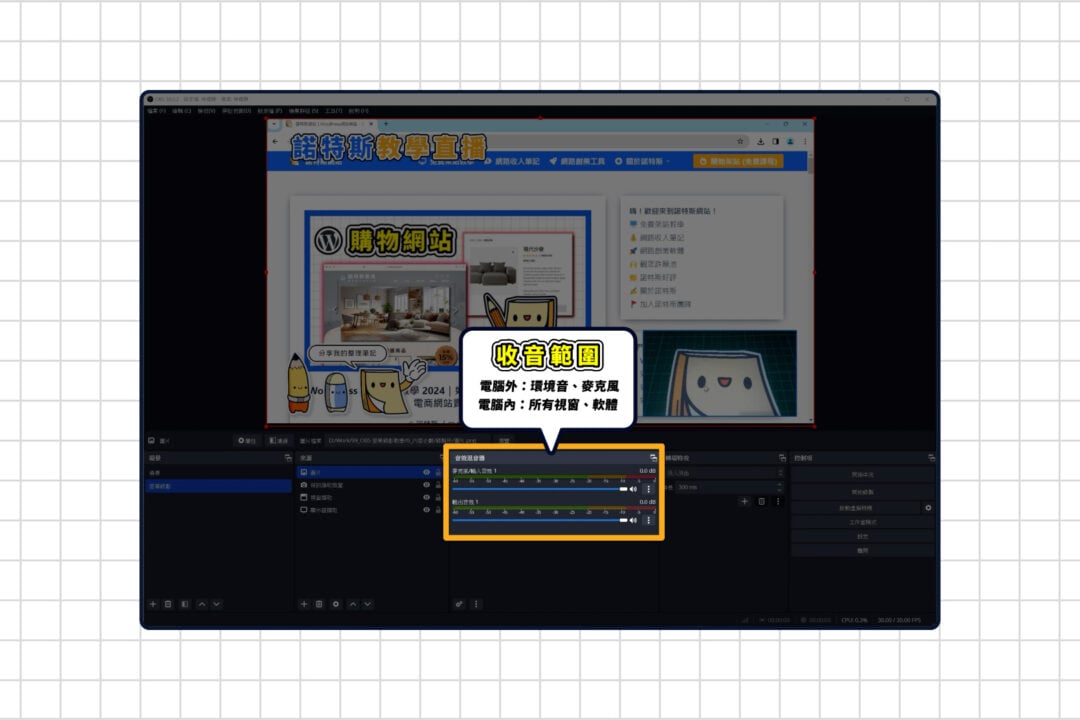
如果只錄製講師的聲音就好。
我們得在「來源」的區塊按「+」,選擇「擷取音訊輸入」,再選擇負責收音的麥克風。
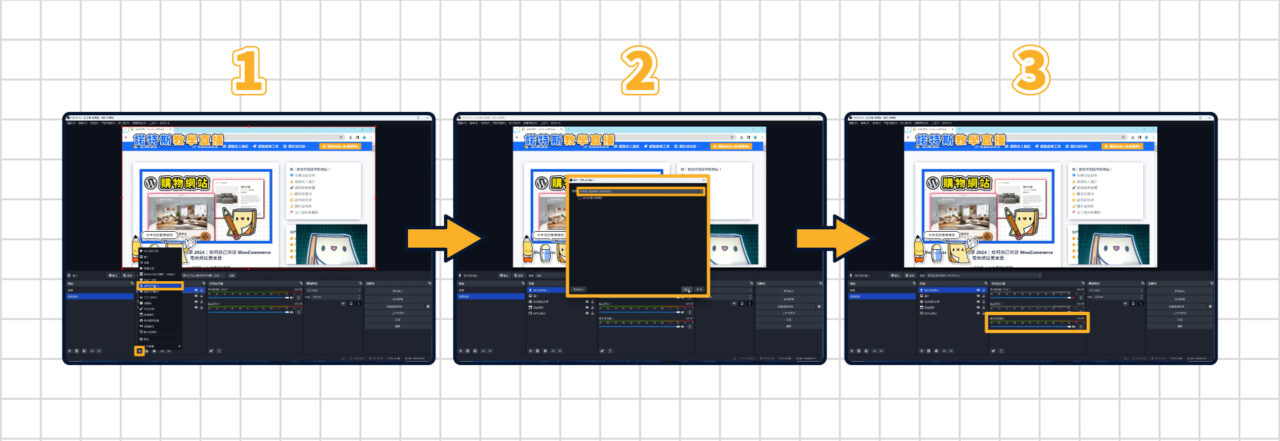
接著把預設的「輸出音效」靜音,按「喇叭圖案」可以關閉 (或開啟),這樣就只會收到麥克風的聲音囉!
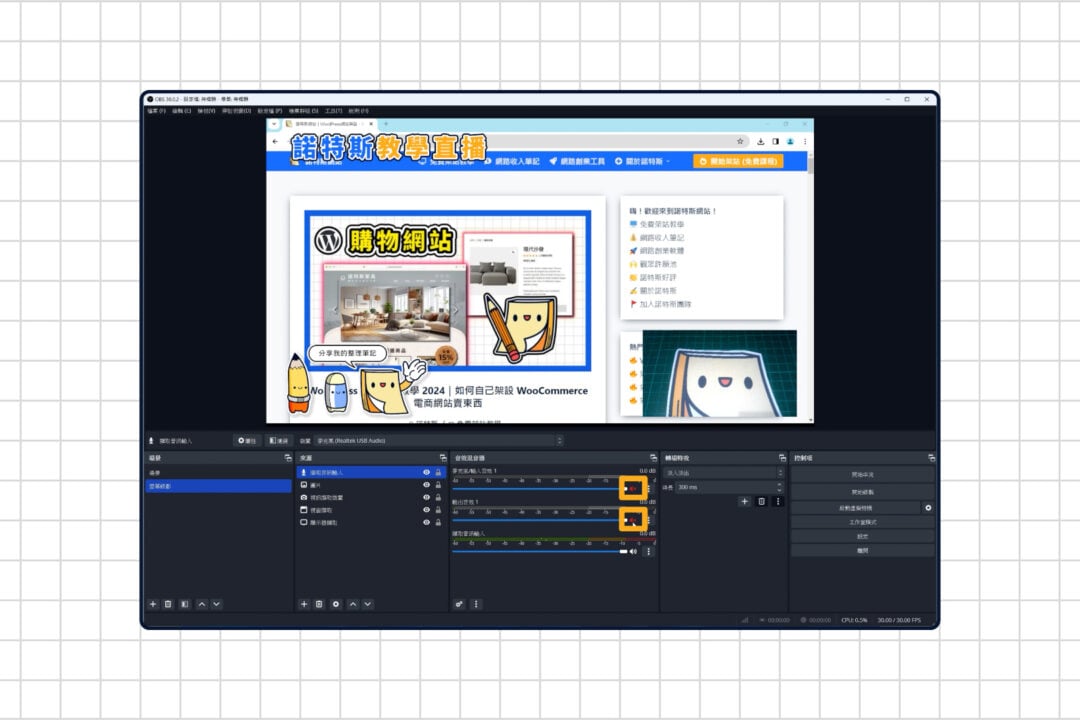
那如果你還想加上畫面、軟體或程式的聲音。
我們再新增一個「應用程式音訊截取 (測試版)」,選擇要錄製的視窗、軟體或程式,這樣就好囉!
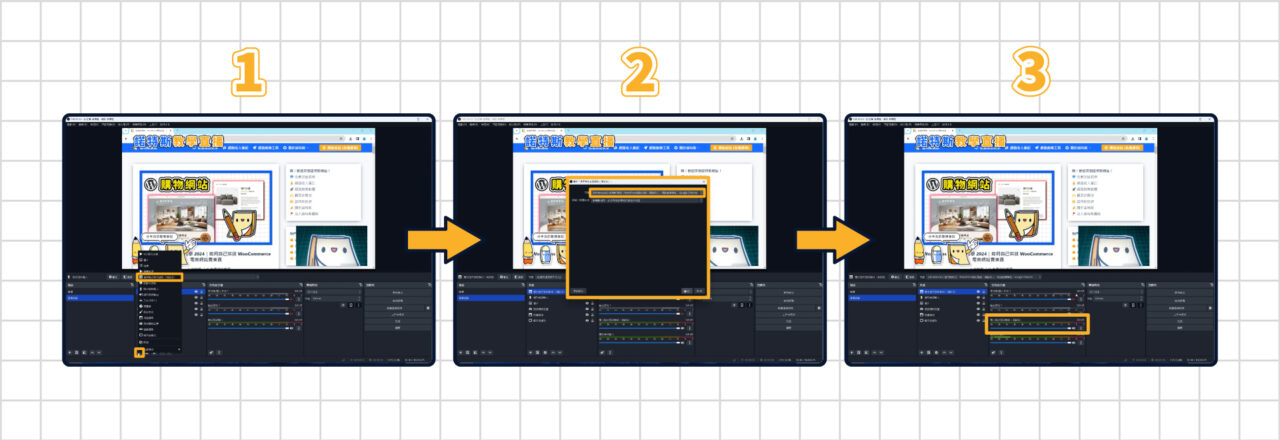
後面的筆記 我會再分享諾特斯團隊的錄音設定。
你可以先跟著筆記介紹慢慢了解 OBS,或是直接轉跳到後面看看我是怎麼設定的。
轉場特效視窗
這算是 OBS 的進階功能了,單純錄製螢幕和錄製旁白不會接觸到,這篇圖文筆記就不多做介紹。
控制項視窗
這裡是 OBS 的主要操作區域。
- 開始錄製:
是我生產「螢幕錄影」及「旁白音檔」兩大素材的主要方式,只要你設定一組場景與來源,就能點這裡開始錄製。
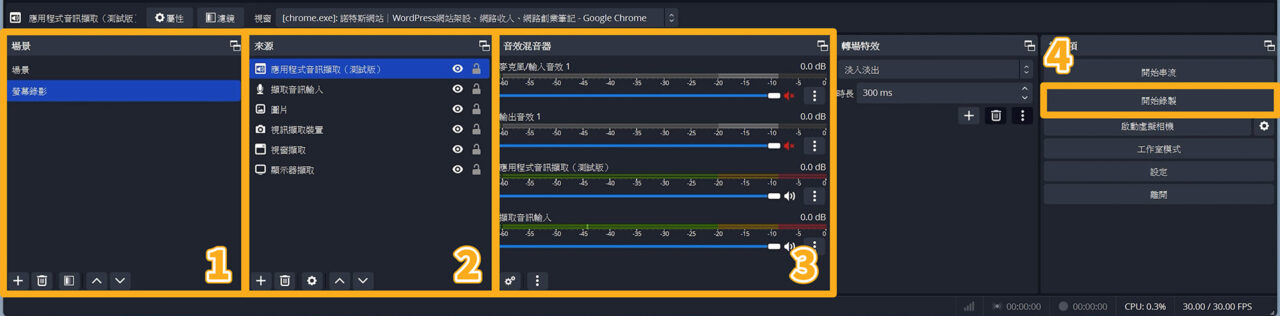
- 開始串流、啟動虛擬相機、工作室模式:
這 3 個功能在「錄製教學影片」不會接觸到,這篇圖文筆記就不多做介紹。
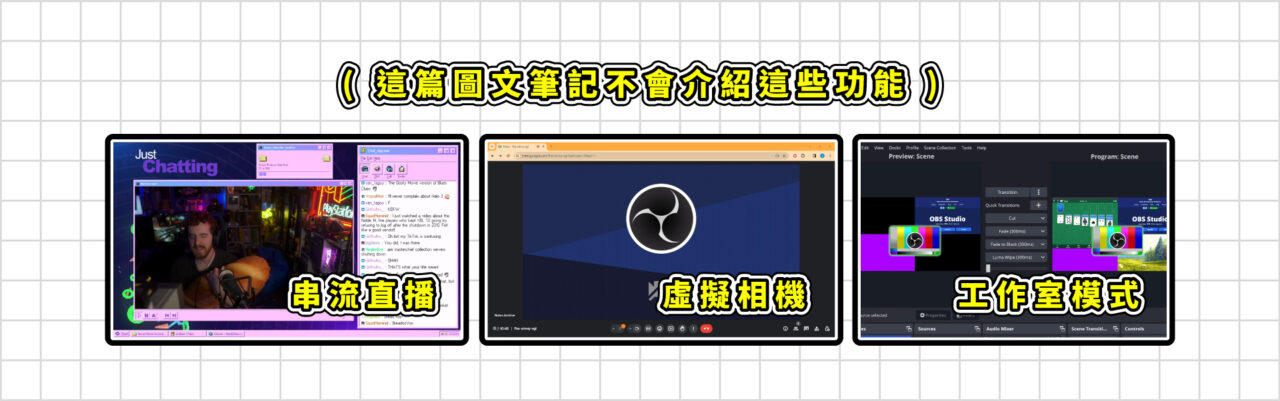
- 設定:
調整影像參數、語言、串流 … 等等的地方,我們將在 後面的筆記 介紹如何提升「影片品質」。
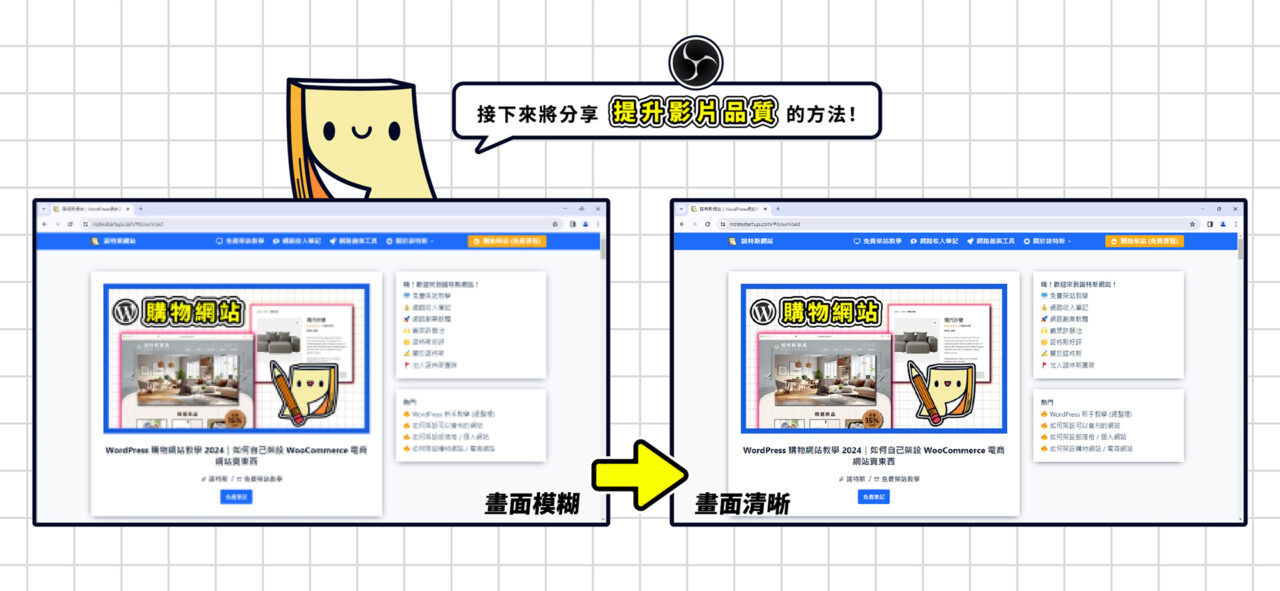
了解完以上視窗的功能,我們馬上來為自己的教學影片設定錄製範圍吧!
設定教學影片的錄音、錄影範圍
新增一個場景,替它取一個名字。
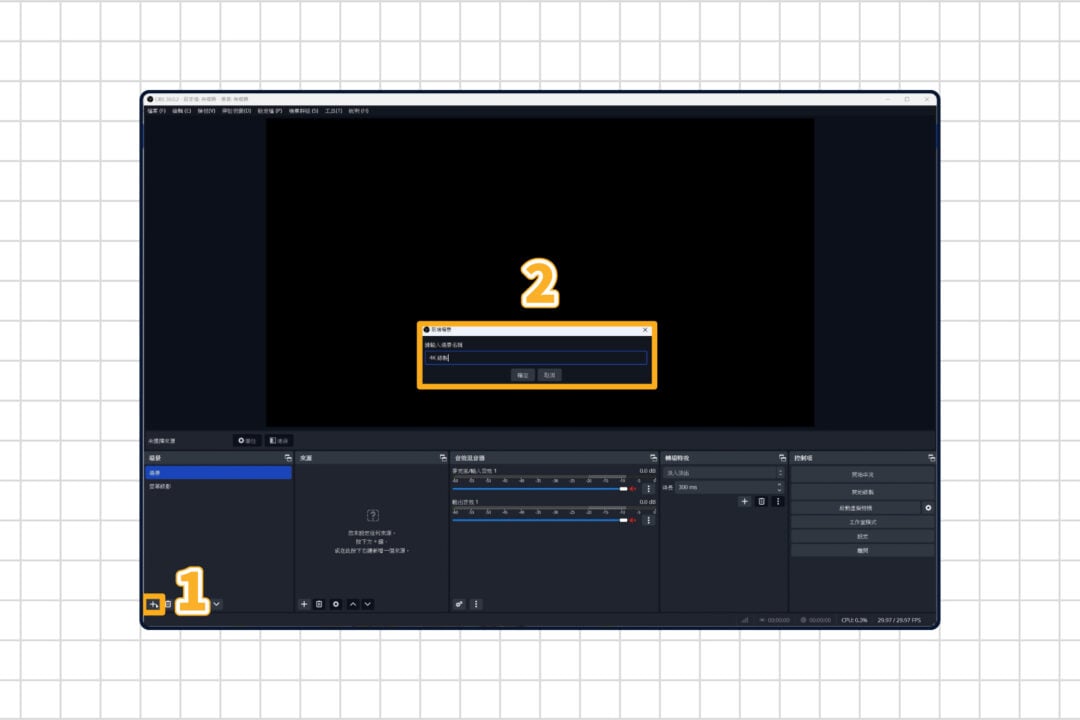
- 錄影範圍的部分:
在「來源」新增「顯示器擷取」,命名「教學錄製」,並選擇我最大的螢幕,按「確定」。
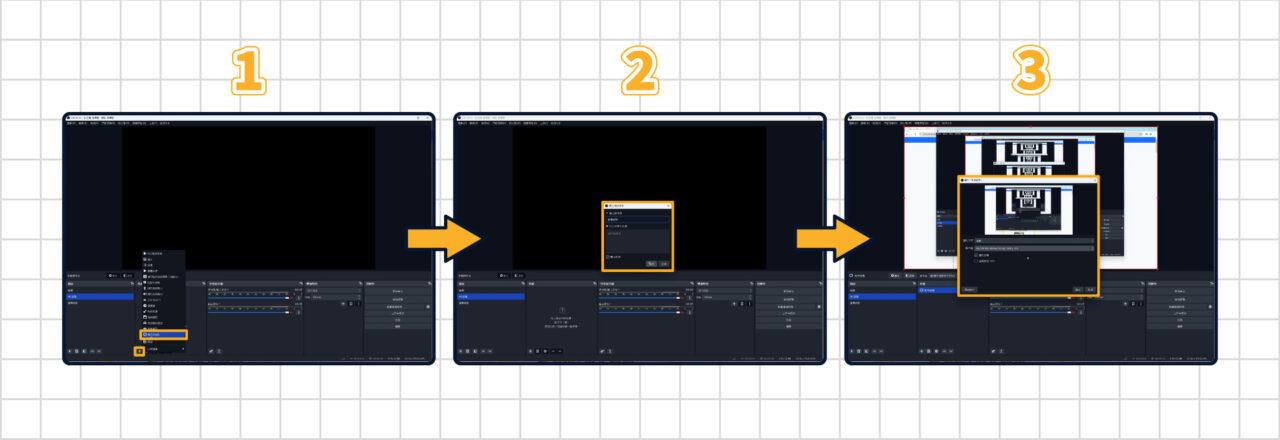
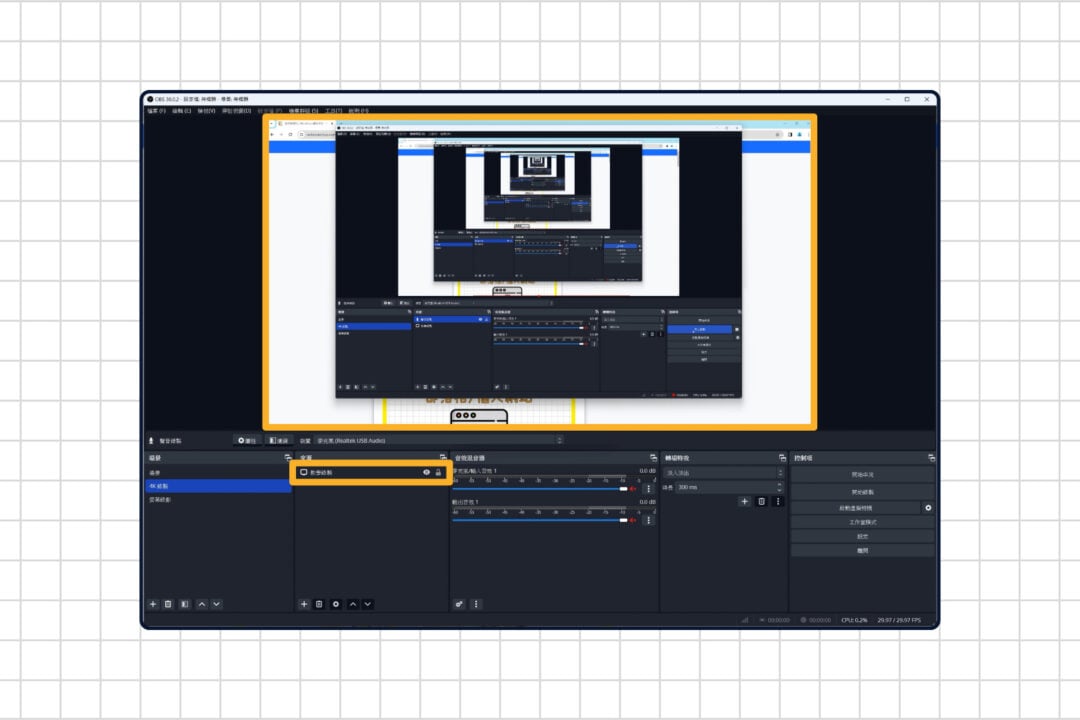
- 錄音範圍的部分:
在「來源」新增「擷取音訊輸入」,命名「聲音錄製」,選擇自己收音的麥克風的裝置,按「確定」。
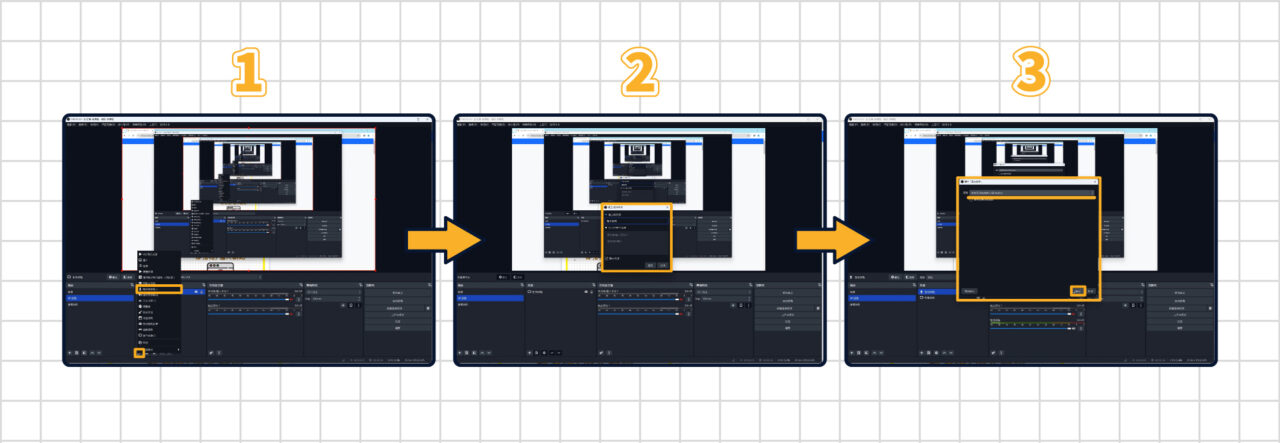
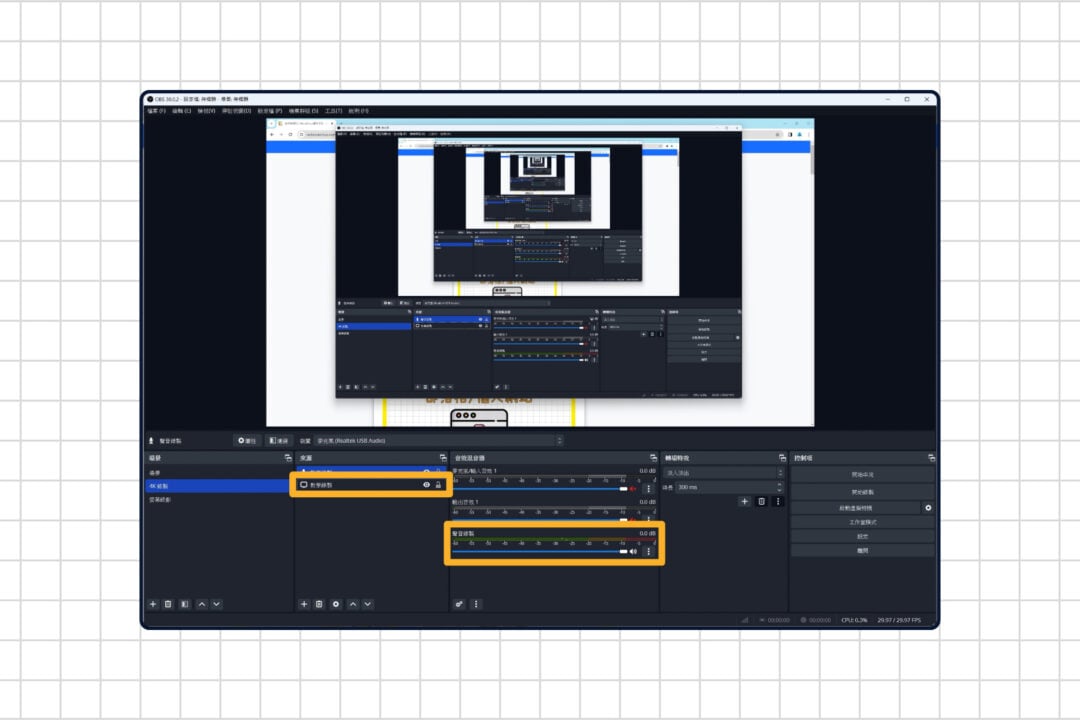
這樣我們就設定好教學影片的錄音、錄影範圍囉!
只要設定一次,之後打開 OBS 就能直接點「錄製」開始錄製聲音、錄製螢幕畫面了!
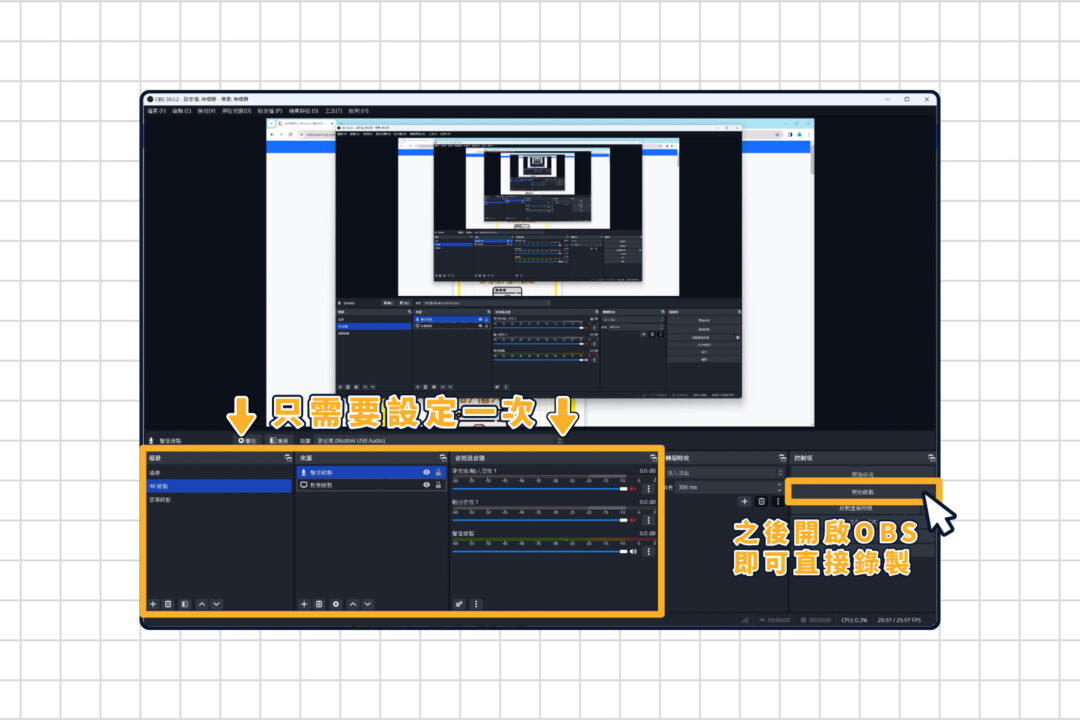
當然,你可以再客製化「來源」內的元素,使用自己喜歡的排版與設定。
如果你想錄製新的項目,重新再設定一組「場景、來源、音效混音器」就好了,這樣就能從「場景」視窗來選擇新的錄影範圍、或舊的範圍囉!

怎麼樣,操作上很簡單吧!
接下來我要分享提升「錄音品質」及「影片品質」的設定,如果你覺得 OBS 預設的收音與錄影品質太差了,就一起來調整吧!
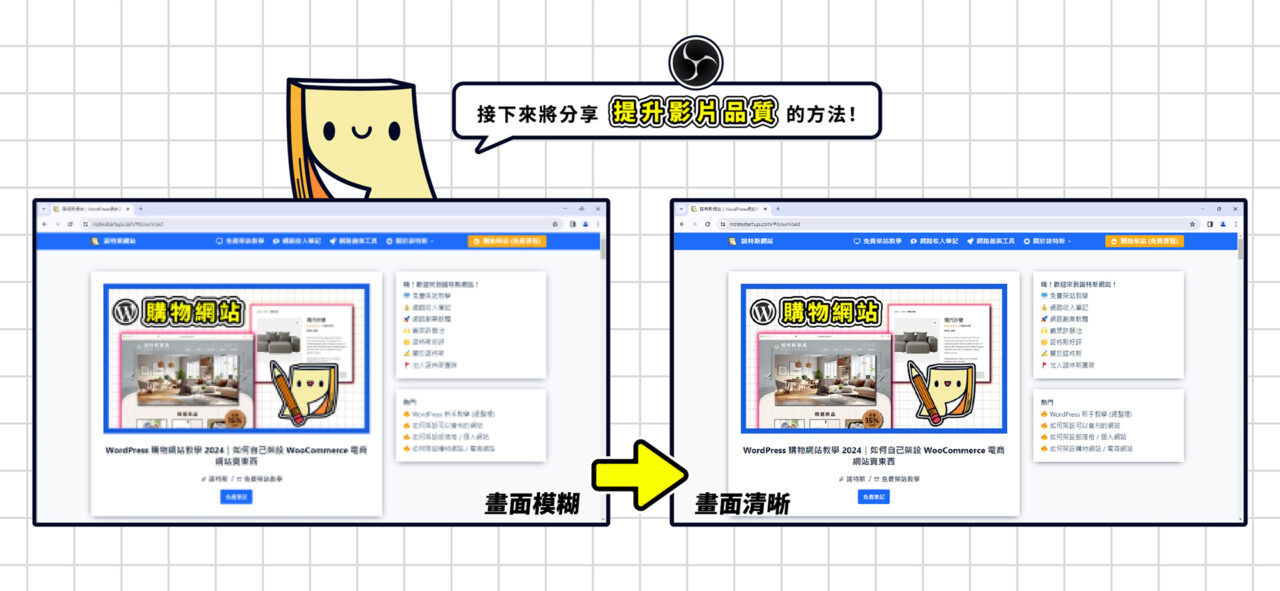
調整錄音的品質
首先,我們要幫麥克風收音抑制環境音與雜音。
在「音效混音器」的「聲音錄製」,按「查看更多的點點」,選「濾鏡」。
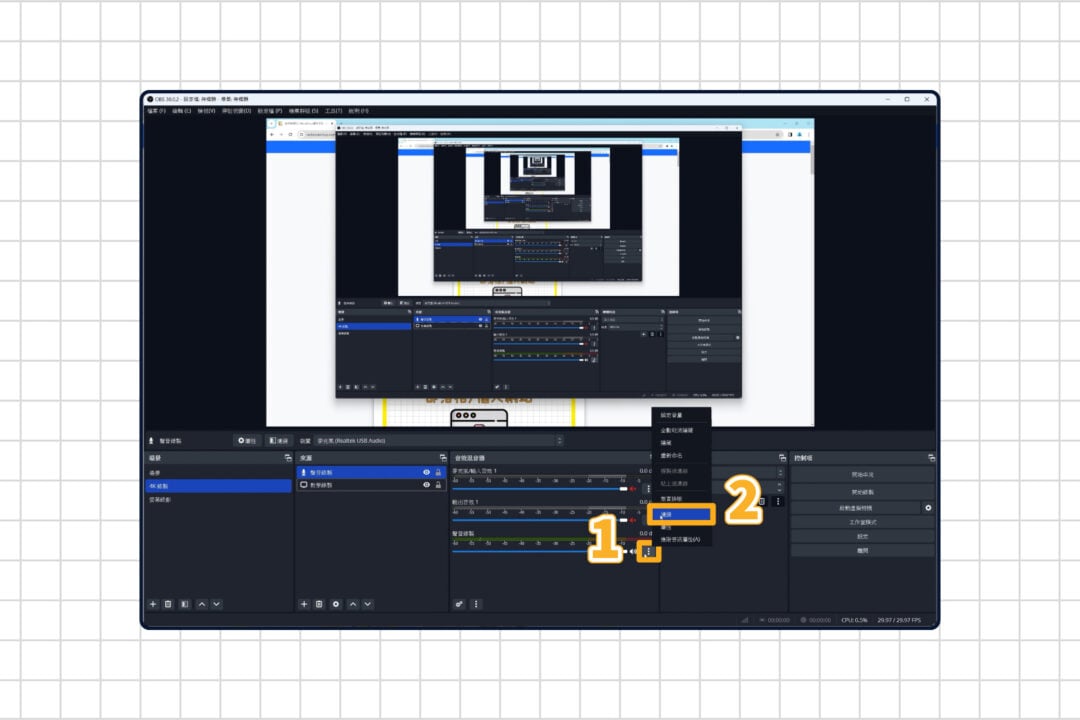
點左下角的「+」,選「雜訊抑制」。

「方法」我選「RNNoise」。
雖然 CPU 的用量比較高、但音質會比較好。
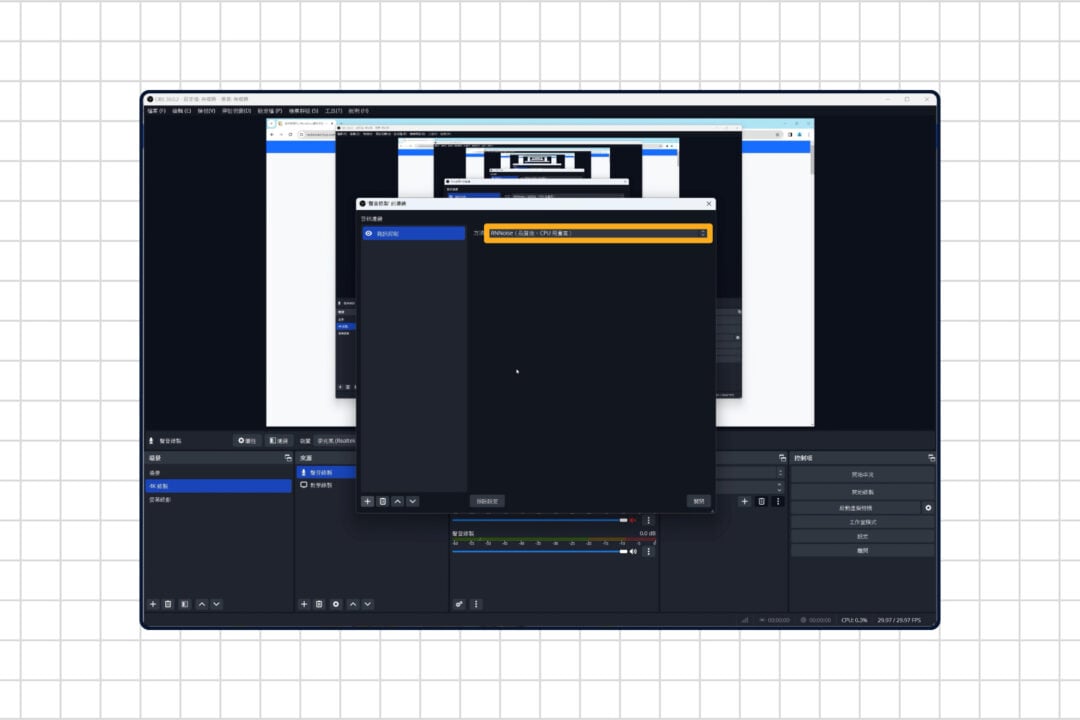
接著再點左下角的「+」,新增一個「增益」。

增益的參數是根據「麥克風的收音狀況」而定。
像我的麥克風就必須設定「9.00 dB」的增益,收音才能在「正常講話時」落在黃色的區域。
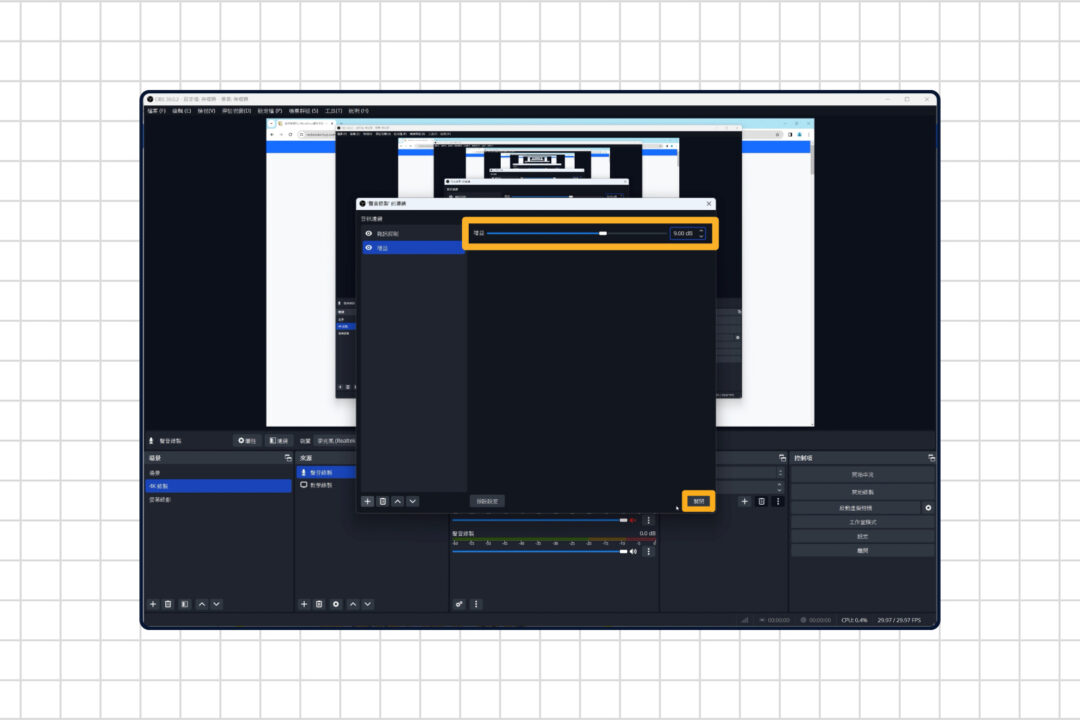
- 語音落在綠色區域:聲音可能會太小聲
- 語音落在紅色區域:聲音會太大聲、甚至爆音
所以我們一定要自己調整增益參數,讓自己「正常講話」時音量會落在黃色的區域。
備註:
此為「旁白、語音、人聲」建議音量,其他系統收音、效果音效得自行斟酌調整,記得不要蓋過自己的旁白音量就好!

好了之後按「關閉」。
這樣我們就替「聲音錄製」這個麥克風收音,完成基本的錄音品質設定囉!
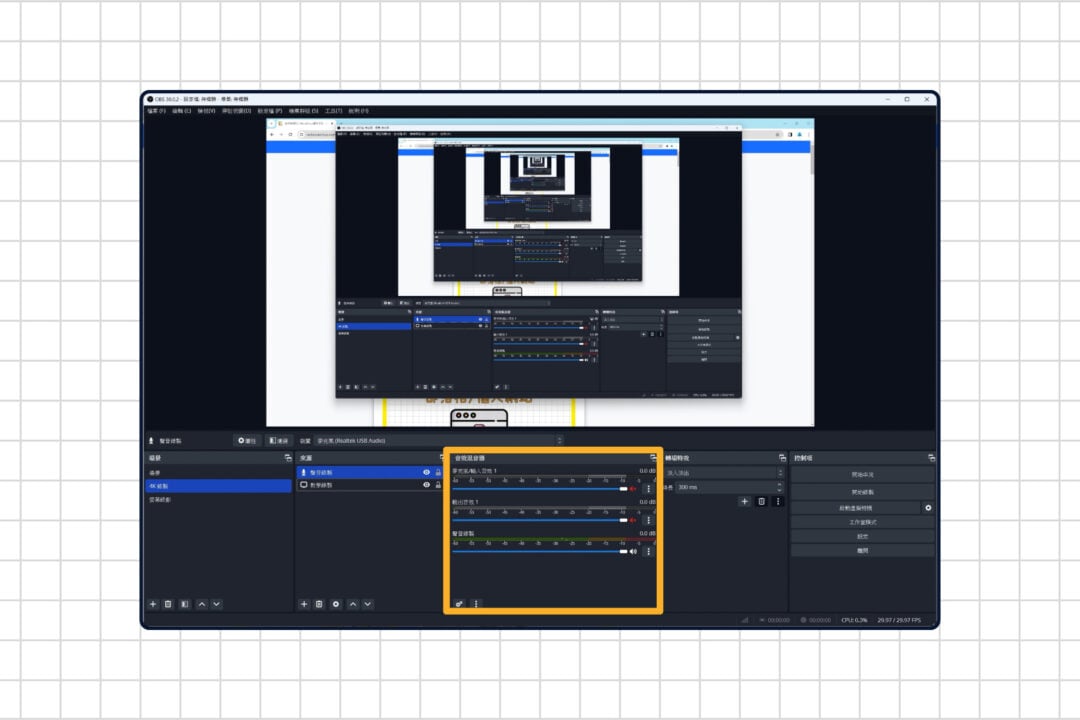
調整錄影的品質
接下來要調整錄影的品質,我們點控制項的「設定」。
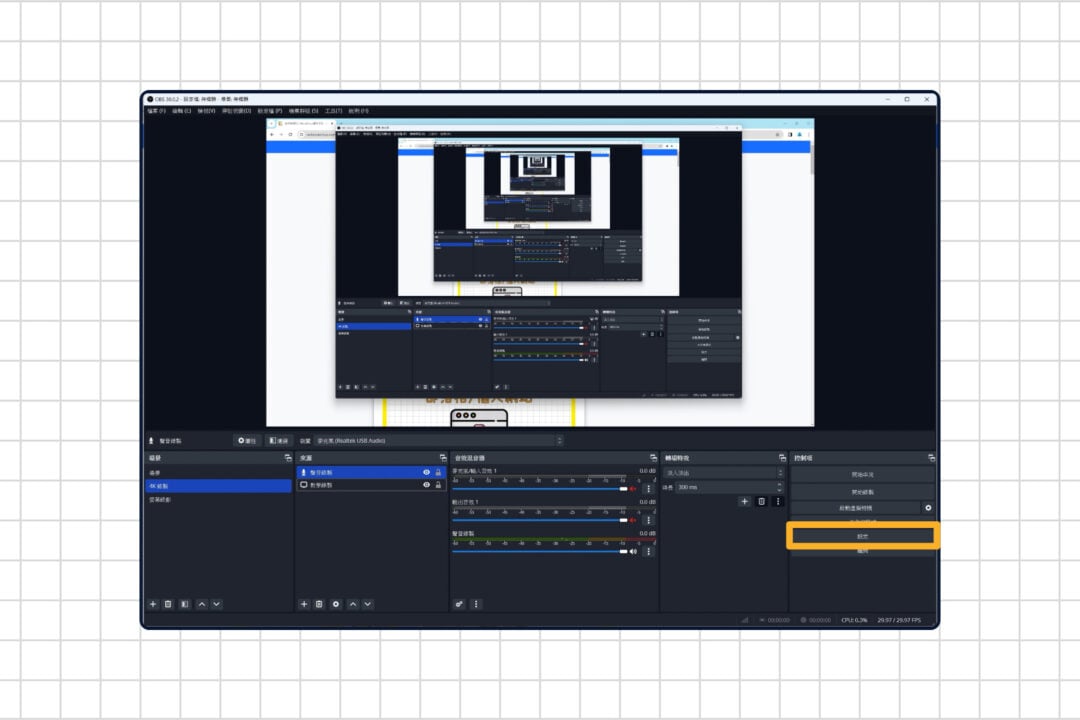
這裡的參數會根據每個人的裝置有所不同,我會介紹最主要的幾個選項,你可以再「依照自己的影片需求」來做微調。
調整「影像」解析度
- 來源 (畫布) 解析度:建議你選「最高」的解析度。
- 輸出 (縮放) 解析度:建議你選與來源 (畫布) 解析度「相同」的解析度。
像我的顯示器最高支援到 3840*2160,我的來源、輸出解析度都選擇「3840*2160」。
- 常用 FPS:影片的幀數。
我們的影片幀數要依照「影片的用途」來選擇:
- 靜態比較多的畫面:是像諾特斯頻道的教學影片。
我會建議你選擇常見的「30 fps」或「29.97 fps」。
- 動態比較多的畫面:像是體育賽事、動物攝影、遊戲畫面 … 等。
我會建議你設置到「60 fps」或「60 fps 以上」才能捕捉到畫面的細節。
備註:fps (幀數) 是什麼呢?
意思是一秒鐘內螢幕上顯示了幾張靜止影像,例如:30 fps = 1 秒內有 30 張靜止影像。
所以幀數越高、畫面就越精緻,檔案相對更大。
調整完按「套用」、「確定」。
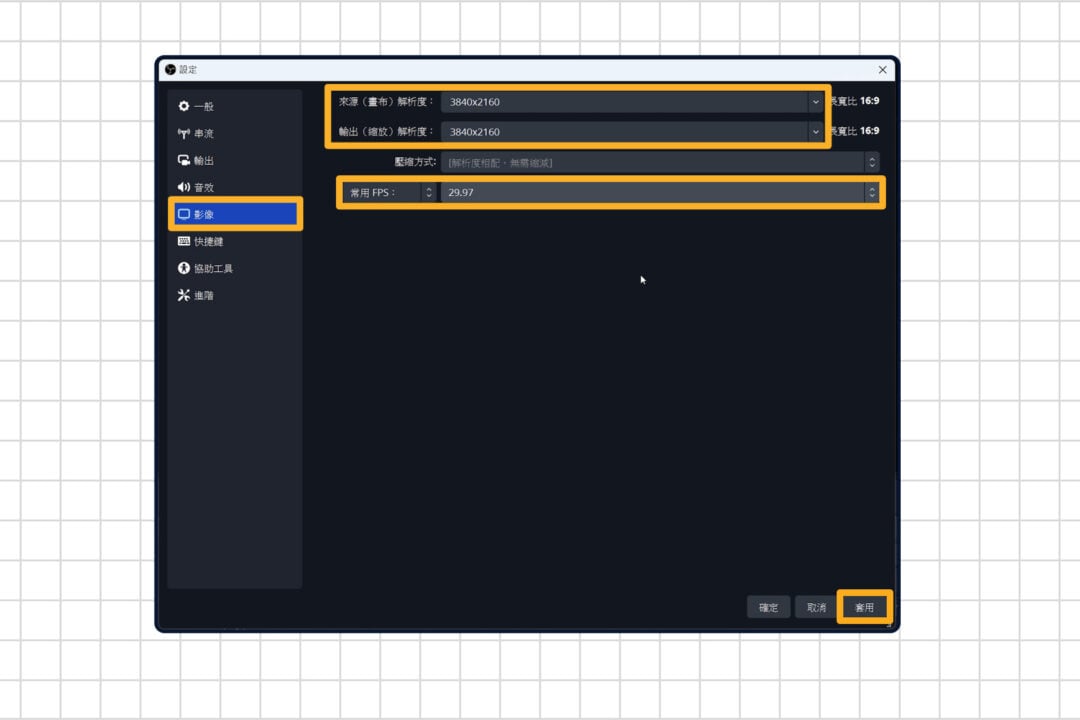
調整「輸出」設定
預設的「輸出模式」是「簡易」,我們要改成「進階」。
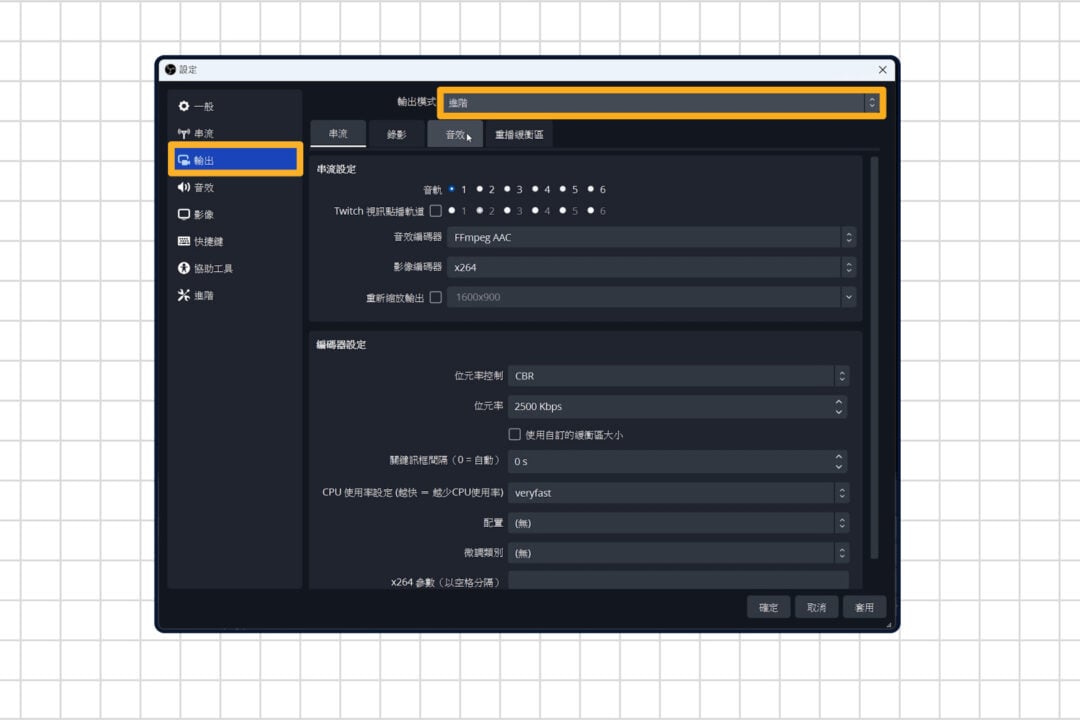
下面會多出 4 個小分頁,因為我只會使用到錄影及錄音的功能,所以接下來的筆記就只調整「錄影」和「音效」分頁。
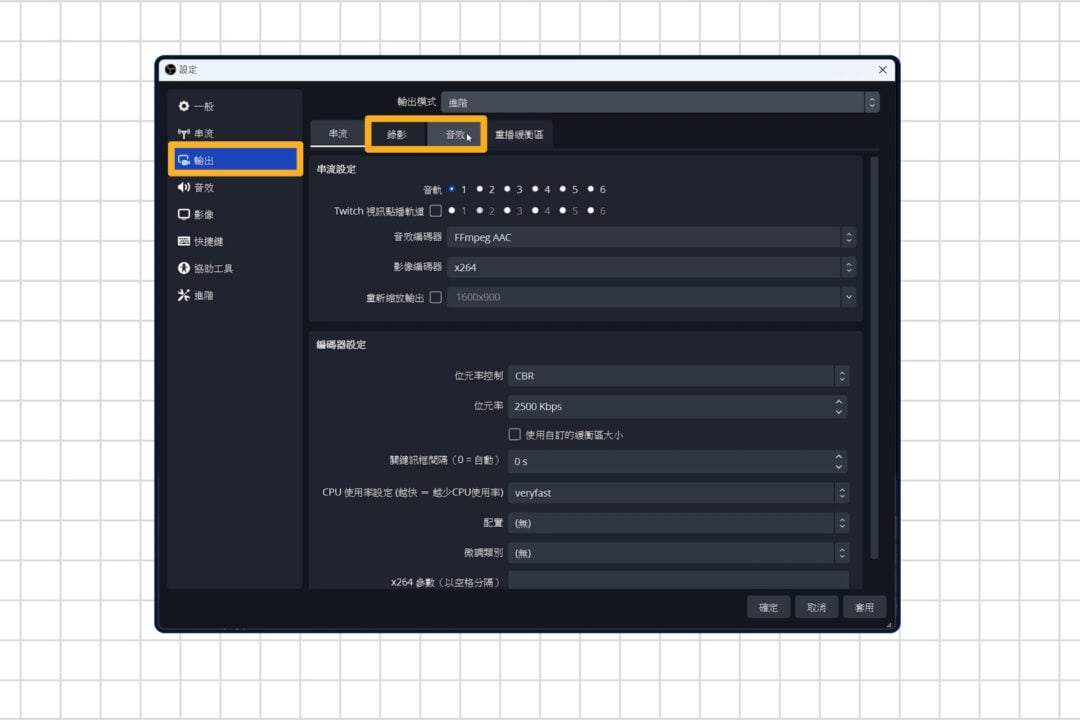
錄影分頁:
- 錄影路徑:選自己常用的儲存路徑,建議是空間比較大的硬碟。
- 錄影格式:選常見的「MPEG-4 (.mp4)」 。
- 影像編輯碼:點開可能會看到不少選項,可以選最基本的「x264」。
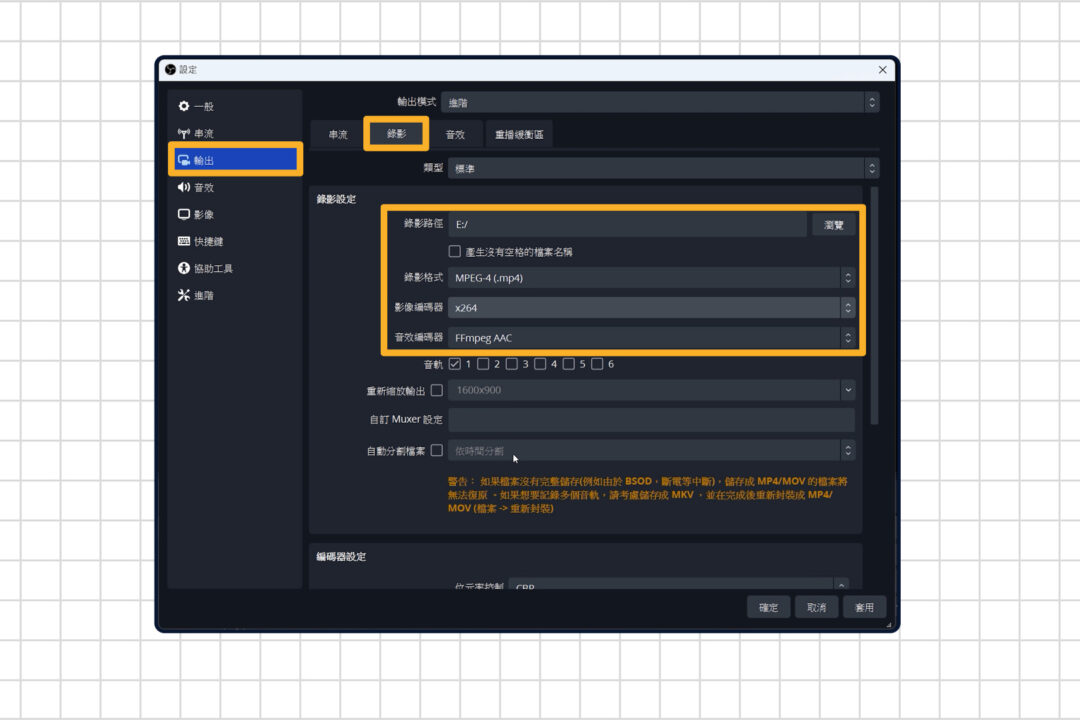
其他保持預設,往下滑。
- 位元率控制:保持預設的「CBR」就好。
- 位元率:則是依照「自己的影片解析度」去調整。
以下是諾特斯團隊整理的「OBS 靜態錄影教學:位元率建議表格」,你可以參考看看:
| 項目 | HD 高畫質 | Full HD 全高畫質 | 2K | UHD 4K 超高畫質 |
|---|---|---|---|---|
| 解析度 | 1280*720 | 1920*1080 | 2560*1440 | 3840*2160 |
| 位元率 (Kbps) | 1,500~3,000 | 3,000~6,000 | 6,000~8,000 | 8,000~16,000 |
像我剛剛選擇的解析度是 3840*2160 UHD 4K (超高畫質),所以我這裡填「8,000」。
- 關鍵訊框間隔:OBS 的官方建議是設置「2」。
數字越小、畫面越精緻,檔案相對也更大。
通常是介於「0~4」之間,諾特斯頻道則設置「0」。
調整完按「套用」、「確定」。
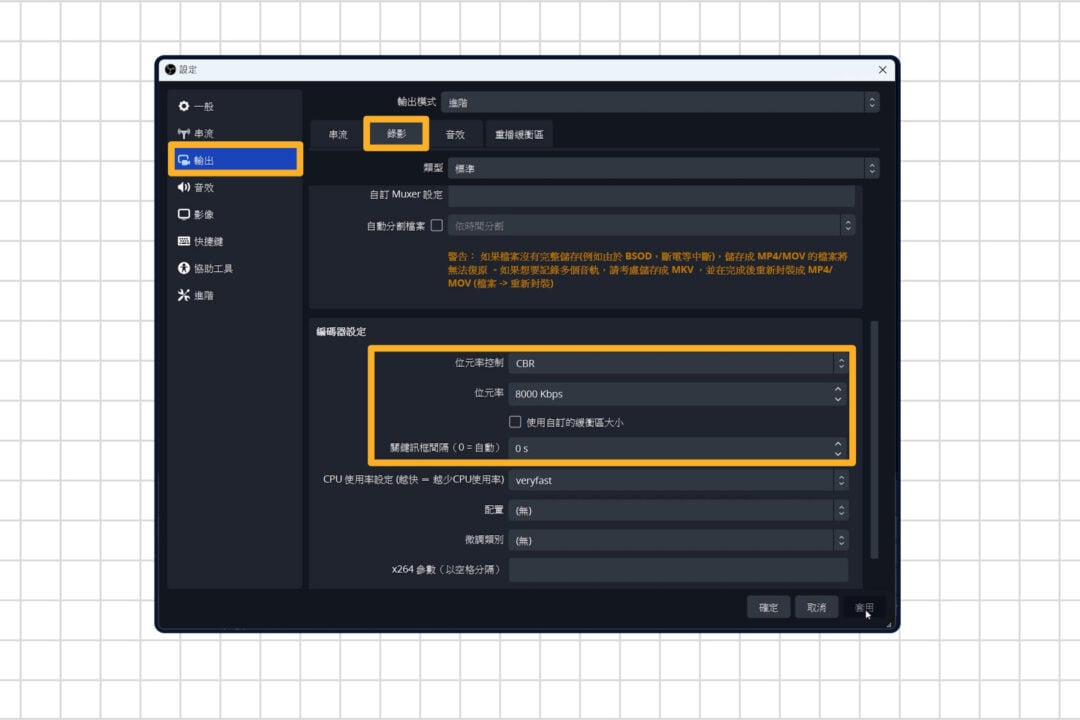
音效分頁:
- 音效位元率:可以根據自己的需求去做調整。
我自己是參考我使用的剪輯軟體「Adobe Premiere Pro」內的「YouTube」輸出選項。
既然可以支援到 320 kbit,那我就把它設到「320 kbit」。
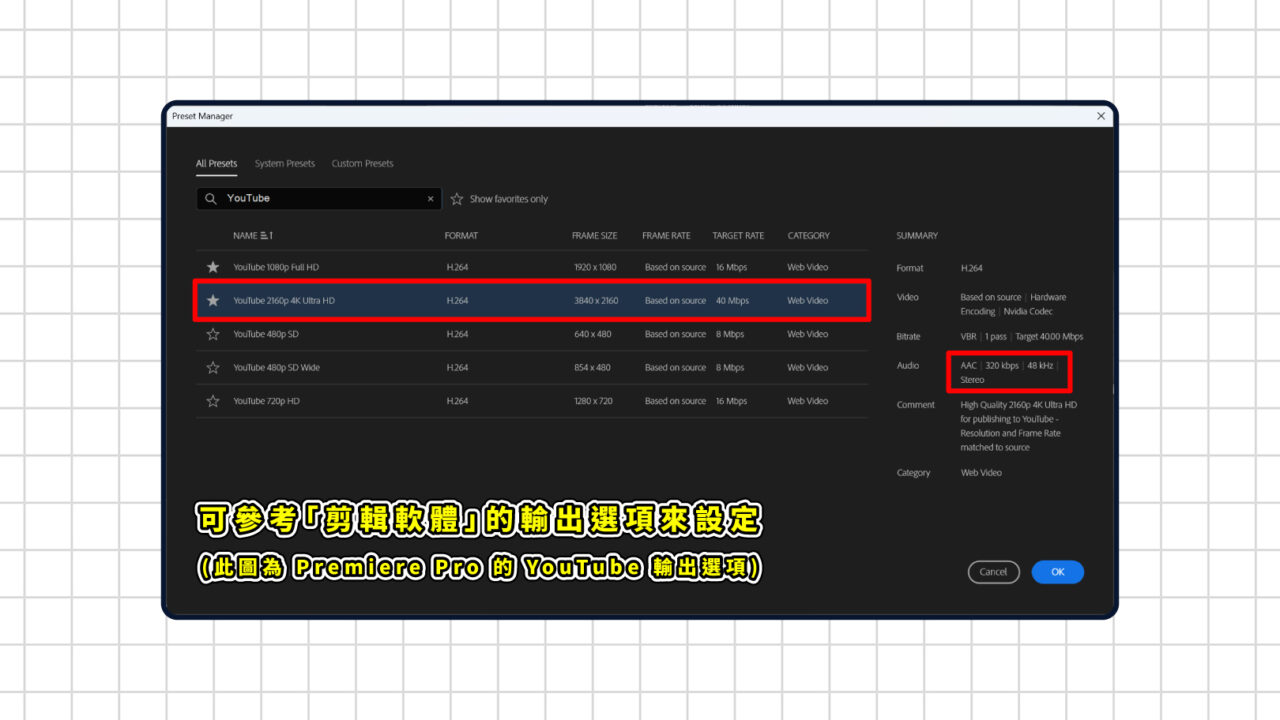
其他音軌雖然沒有使用,但我也先統一改成「320」。
調整完按「套用」、「確定」。
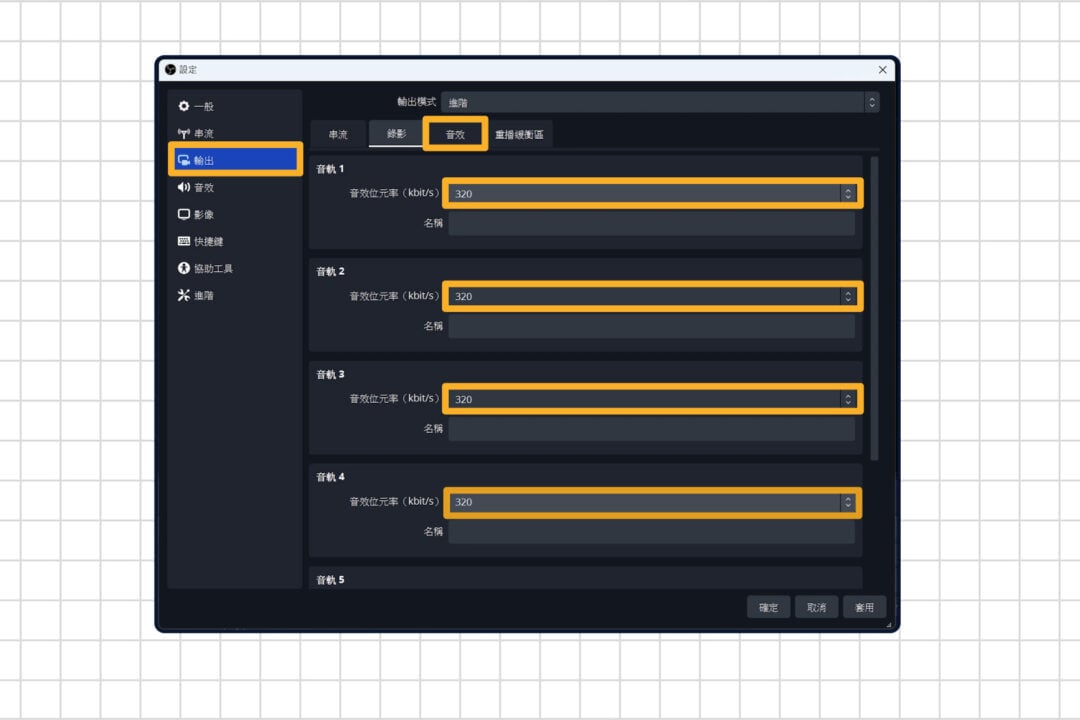
設置「快捷鍵」
快捷鍵就看「你會使用到哪些功能」去設定。
像我只使用 OBS 來錄製影像與旁白,所以僅設定「開始錄製」和「停止錄製」。
我會建議你避開 Windows 系統或 Mac 系統的常用快捷鍵,例如:避開「Ctrl + C」、「Ctrl + S」、「Cmd + S」這種常見的快捷鍵。
所以我 2 個都設定「Ctrl + Shift + S」。
這樣我的「開始錄製」和「停止錄製」都按同一個位置就好了。
調整完按「套用」、「確定」。
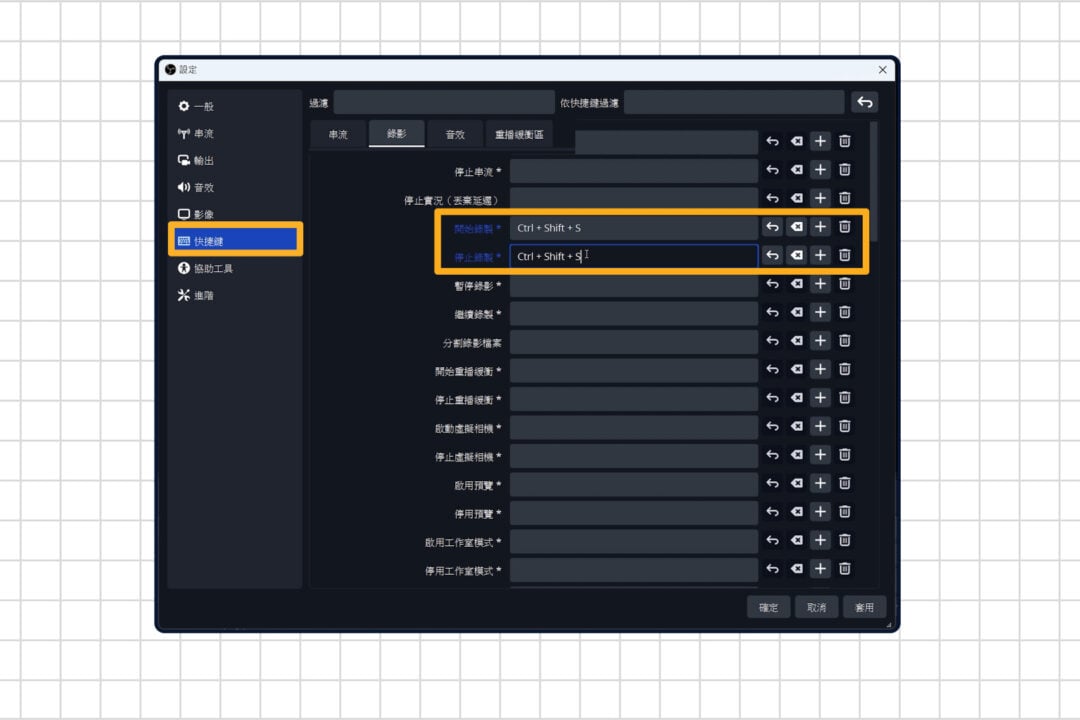
檢查 CPU 使用率
剛剛有提到:
「設定」的參數會根據每個人的裝置有所不同,所以在正式錄製前,一定要先測試剛剛的設定會不會對你的電腦負擔太大!
我們點「開始錄製」,或是按剛剛設置的快捷鍵「Ctrl + Shift + S」。

看到 OBS 下面的時間開始計時、Icon 亮起紅點後,就代表正在錄影囉!

接著我們把教學錄製的程式、瀏覽器都開啟,模擬一次你的錄音錄影狀況,並觀察 OBS 下方的 CPU 用量會不會太高?
如果你錄製的過程讓 CPU 高於 80%,就代表剛剛的「錄影品質參數」對你的電腦負擔太大了!
這樣就要再回去「設定」,降低「解析度、位元率、幀數」的參數才行。
- 優先降低「位元率」。
例如:「8,000」改成「6,000」。
- 再來考慮調整錄影「解析度」。
例如:「UHD 4K 3840*2160」調降成「Full HD 1920*1080」。
- 最後真的沒辦法了!才是降低「幀數」。
例如:「60 fps」降到「30 fps」,或「30 fps」降到「24 fps」。
這些設定都會根據你的電腦硬碟、顯示卡有所不同。
只能自己調整看看、試錄看看,直到常態運行錄製時,CPU 可以持續低於 80%、不會當機,才算找到「適合自己電腦」的影片錄製品質喔!

實際開始錄製
確定都沒有問題後,我們就開始錄製吧!
開始錄製
如果你有雙螢幕,可以把 OBS 放在不影響畫面的另一個顯示器,然後按「開始錄製」。
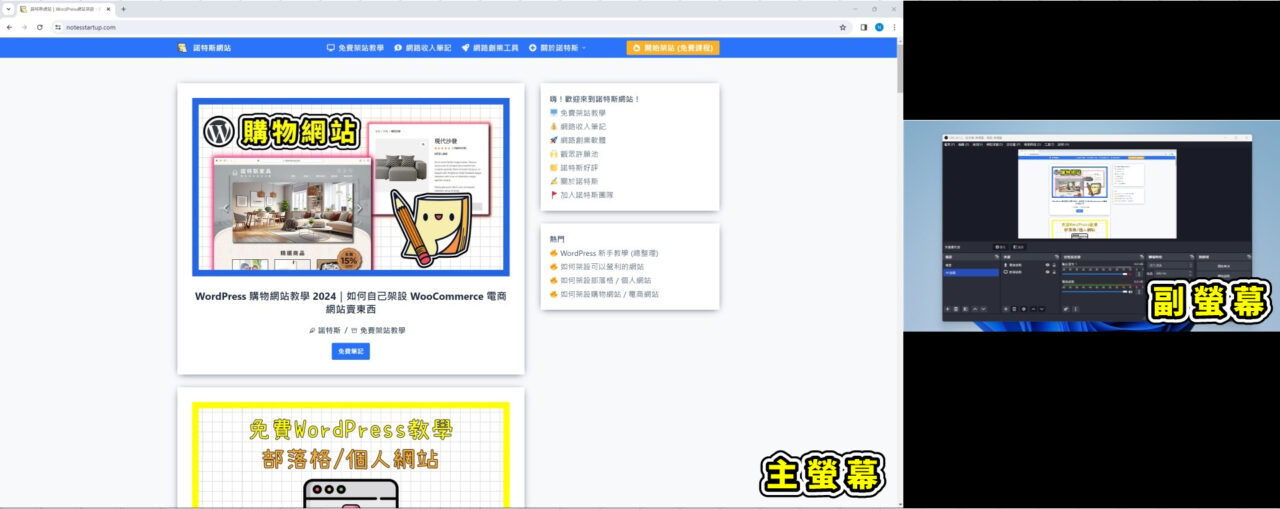
沒有雙螢幕的話也沒關係。
你可以縮小 OBS 的視窗,直接按自己設定的快捷鍵「Ctrl + Shift + S」,看到工具列上的 OBS 程式亮起紅點後,就是正在錄影中囉!

錄完之後你想要的畫面,就能按「停止錄製」或自己設定的快捷鍵結束錄影!
成果展示
到自己設定的「錄影路徑」就能找到錄製完的檔案,點 2 下來聽聽看成果吧。
確定沒問題後,就能把這段錄影上傳到自己的社群平台,或是像諾特斯頻道把它當作影片素材,匯入剪輯軟體、開始後製影片!

諾特斯團隊使用感想
這篇圖文筆記介紹了 OBS 的螢幕錄影、錄音功能,也和大家分享諾特斯團隊提升影片品質的設定技巧。
只要你學會調整影片的「解析度、位元率、幀數」,就能在不同的裝置找出最適合自己的錄影品質囉!
希望這樣的 OBS 設定分享可以幫助到你的影音創作!

⭐ 更多免費筆記
參考資料
- 維基百科「Open Broadcaster Software」
- Video Quality
- Streaming Video Bitrate: What It Is and Why It Is Important
- 位元率是什麼?和解析度有什麼不一樣?
- Best OBS Studio Settings for Recording in 2024
- Hardware Encoding
- 【教學】OBS”基本” 實況教學 (OBS studio)
製作團隊
撰稿、文字編輯、圖片編輯:蚊子
總編輯、發佈:諾特斯