Frame.io 中文教學|Frame.io 是什麼|提高影片協作與審核效率

大家知道諾特斯團隊的成員,都是遠端工作者嗎?
如果每位成員都在家工作,諾特斯 YouTube 頻道的影片該如何有效率地討論、製作、審核影片呢?
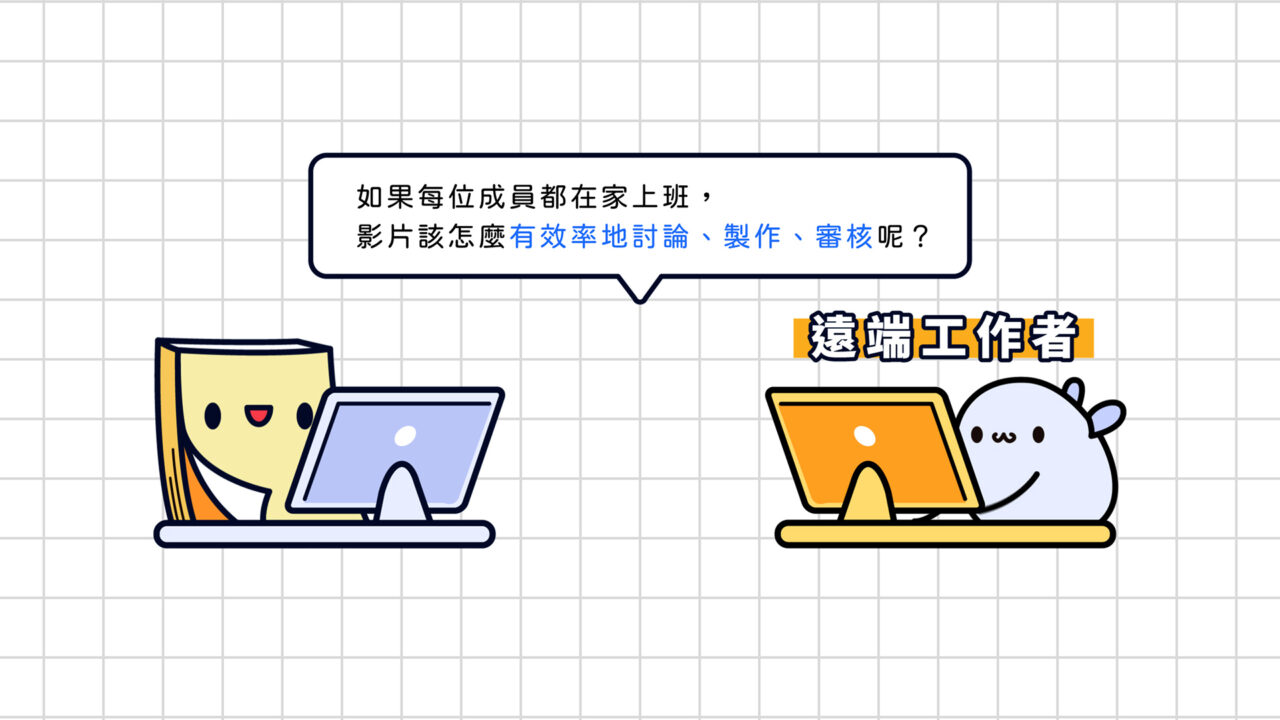
在這篇筆記,我將分享諾特斯團隊遠端工作的影音協作平台:Frame.io。
除了和你分享諾特斯團隊遠端協作、審核的方法,也會跟你講解 Frame.io 是什麼,並和你一起註冊一組免費試用的帳號,跑一次上傳素材、審核影片、完成影片專案的流程。
只要瞭解 Frame.io 如何做到「多方協作、審核」的技巧,你也能在公司內部的團隊協作中應用;或者個人接案時,與客戶展示、審核、討論影片。
如果你偏好用影片學習,歡迎觀看下面的 YouTube 影片。
如果你喜歡透過圖文學習,請繼續往下閱讀吧 !
圖文版會比較詳細、方便快速瀏覽,還會持續更新與補充內容。
Frame.io 是什麼?
Frame.io 是一群影片工作者,為了「工作需求」設計的「影片協作審核平台」。

在 Frame.io,你可以像使用雲端一樣上傳所有檔案類型,像是影片、腳本、圖片、參考資料 … 等等。

由於這是針對「影片工作者」所設計的平台,上傳「媒體檔案」的速度比一般雲端平台快 3~5 倍!

我們可以直接在檔案上選擇時間點來評論,也能直接在畫面上用繪圖來表達。
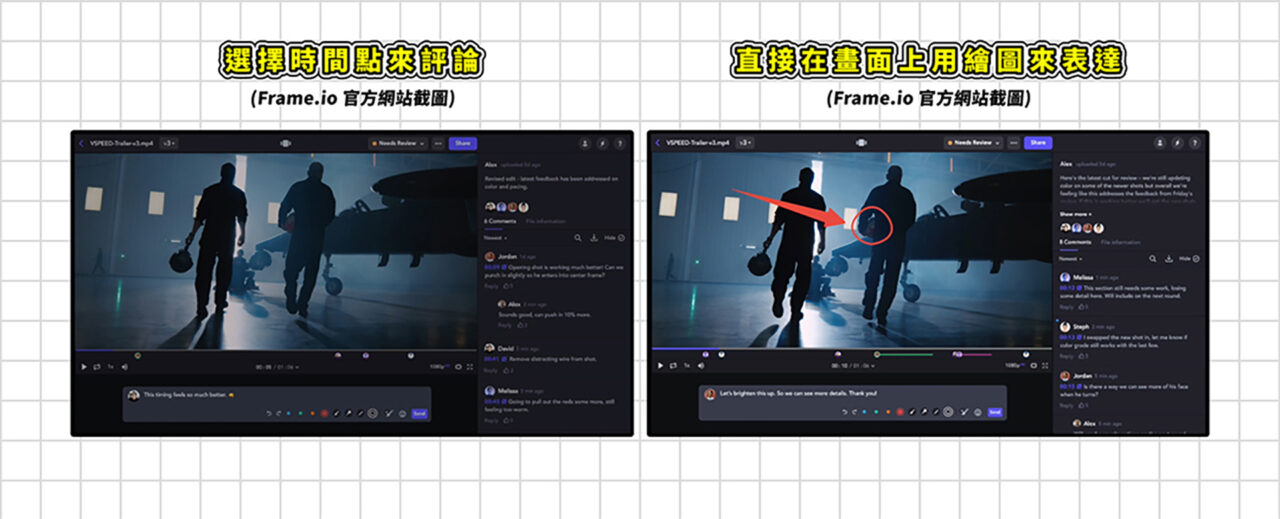
還有版本比較審核、即時通訊軟體 API 串聯、剪輯軟體整合 … 等等強大功能,致力於提升「團隊製作影片」的速度。
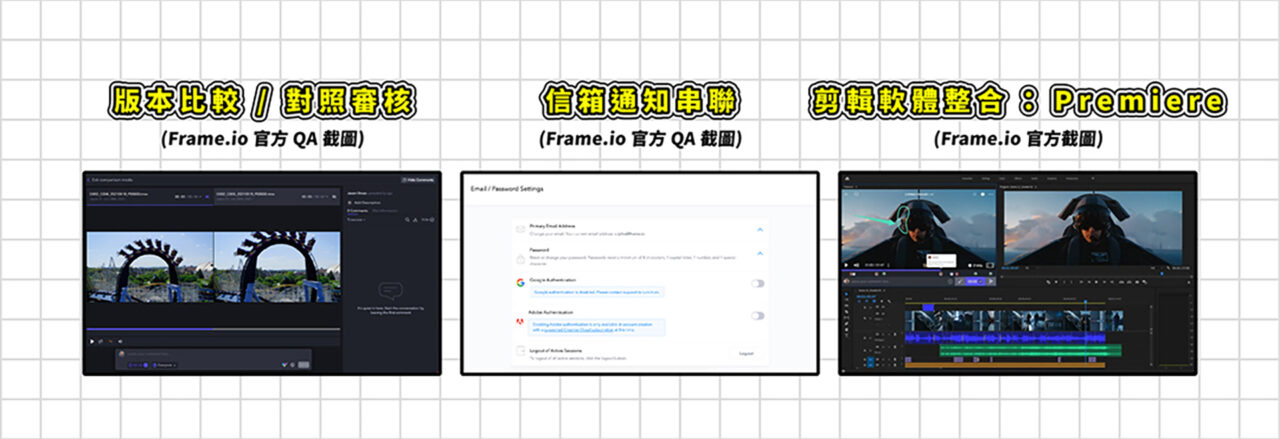
根據 市場研究機構 IDC 在 2020 年的觀察:
使用 Frame.io 作為中央的協作平台,可將影片處理時間縮短 31%,並將客戶滿意度提高 36%。
是真正符合遠端工作趨勢,且兼具用戶體驗的優秀平台。
備註:什麼是市場研究機構 IDC?
IDC(International Data Corporation)是一家全球市場研究機構,提供科技和媒體行業的市場分析和洞察報告。他們收集、分析和預測各種科技產品和服務的市場趨勢,協助企業做出策略性決策。
Frame.io 的費用
你可能會好奇:這麼優秀的平台,費用會是多少呢?
你可以點擊連結前往 Frame.io 的價格頁面,查看不同方案的詳細差異。
主要有 3 種方案: Free (免費)、Pro (專業)、Team (團隊) 方案。
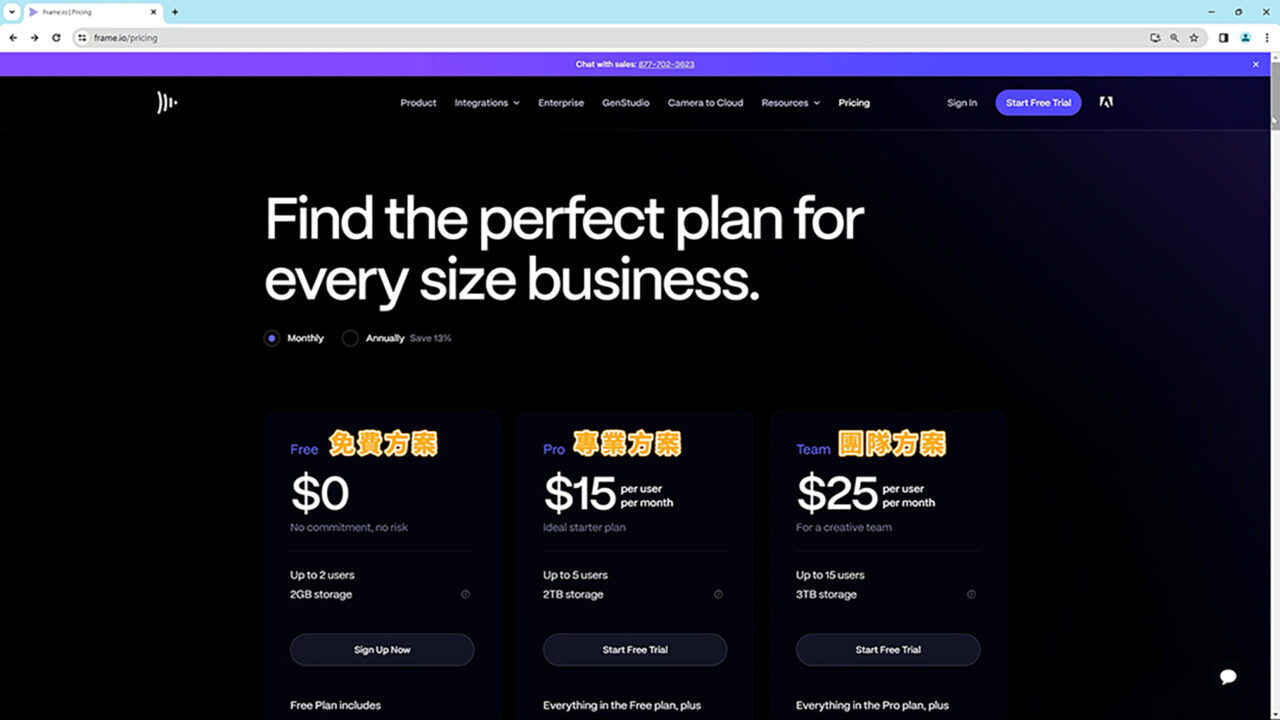
這 3 個方案,最大的差異就是「團隊中可增加的用戶」數量和「儲存空間」,以及 projects (專案) 數量、4K 畫質 和密碼私人專案 … 等等功能。
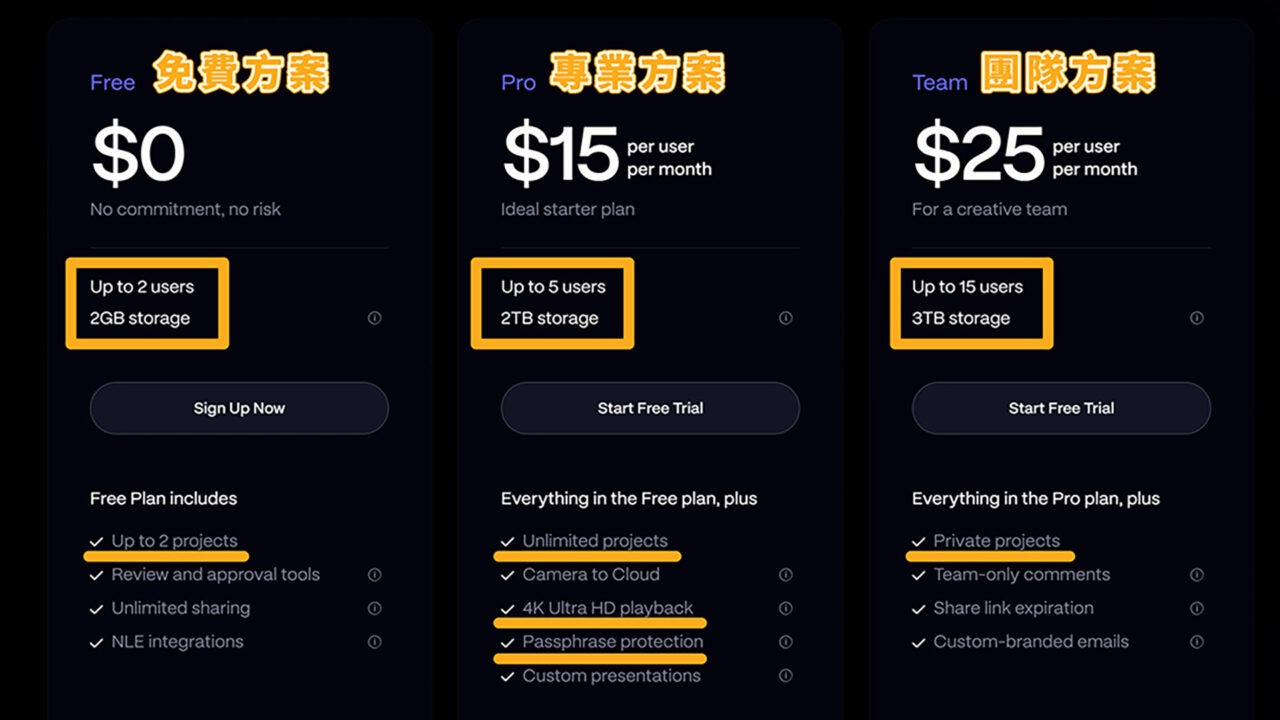
如果你希望價格可以再更便宜,可以點上面改成「Annually」 (年度) 訂閱,價格就會再便宜 13%。
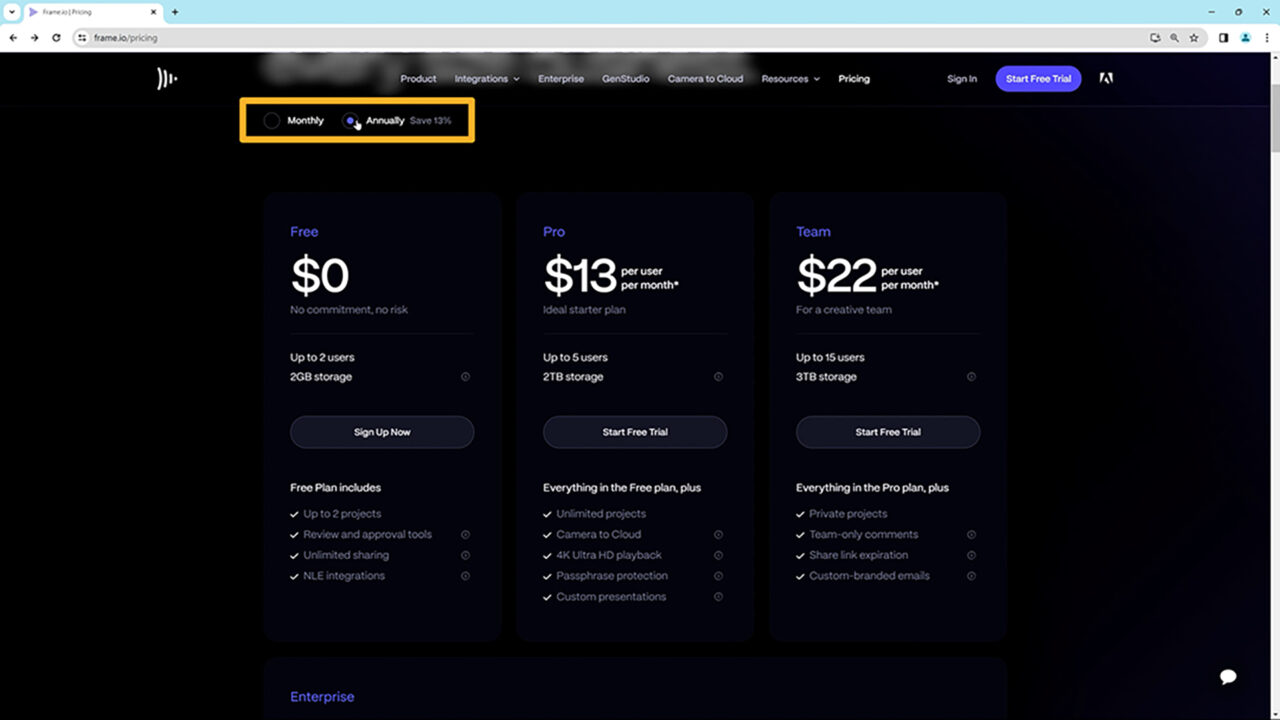
我也將 Frame.io 價格頁面做成一份簡單的表格讓你參考看看。
| 方案 | Free (免費) | Pro (專業) | Team (團隊) |
|---|---|---|---|
| 支援用戶數量 (帳號擁有者 + 團隊成員 + 協作者) | 1 ~ 2 | 1 ~ 5 | 1 ~ 15 |
| 每位用戶的費用 ( Monthly 月付) | 免費 | 15 美金 約 465 台幣 | 25 美金 約 775 台幣 |
| 每位用戶的費用 ( Annually 年付) | 免費 | 156 美金 約 4,836 台幣 (平均 403 台幣/月) | 264 美金 約 8,184 台幣 (平均 682 台幣/月) |
| 共用儲存空間 | 2 GB | 2 TB | 3 TB |
| 專案數量 | 2 | 無限制 | 無限制 |
| 影像呈現畫質 | 1080p Full HD | 4K Ultra HD | 4K Ultra HD |
再往下滑。
比較特別的是,因為 Adobe 在 2021 年收購了 Frame.io。
所以 Creative Cloud (創意雲) 的訂閱者使用 Adobe ID 登入 Frame.io 的話,就能免費獲得一個「介於 Free 和 Pro 方案」之間的「特別方案」。
團隊可以增加 2 個用戶、5 個 projects、100GB 空間 … 等等功能。
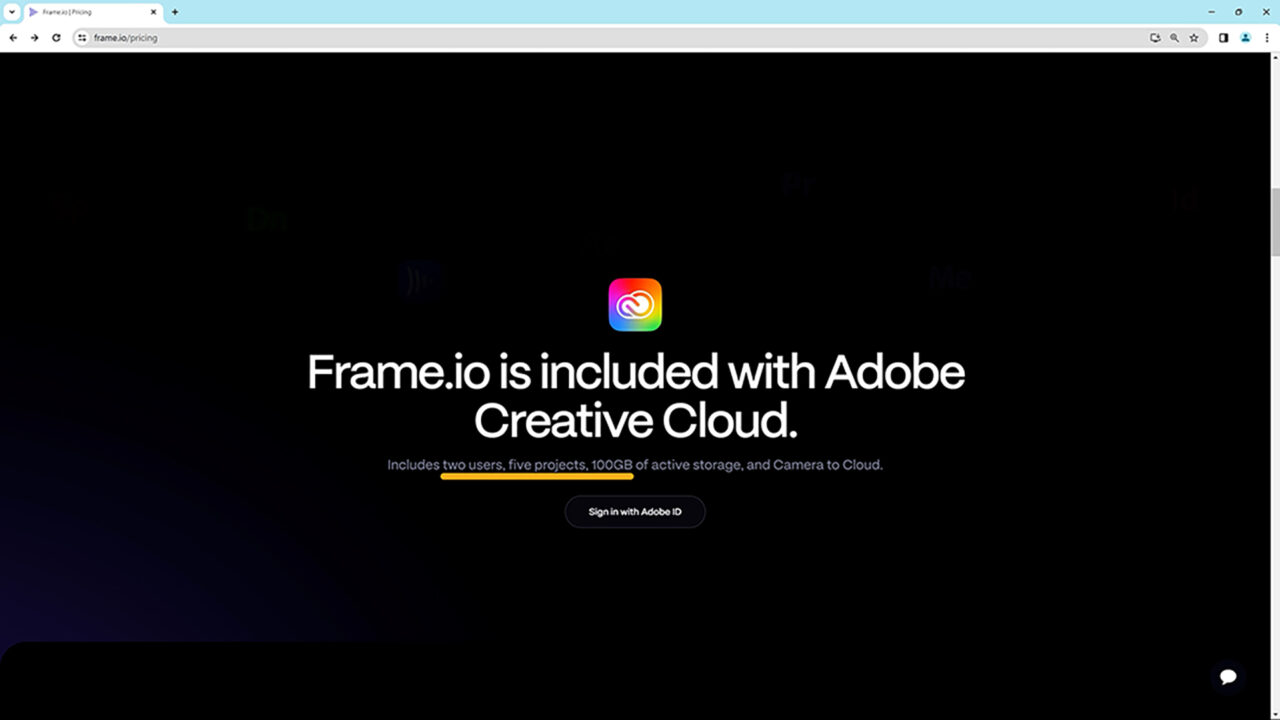
諾特斯團隊在 2024 年 招募新成員 前,就是使用這個「特別方案」。
對小團隊來說,這個附加功能也很夠用了,如果你剛好也是 Creative Cloud (創意雲) 的訂閱者,一定要來試用看看 Frame.io 這個影音協作平台喔!
| 方案 | Free (免費) | Pro (專業) | Team (團隊) | Adobe 特別方案 |
|---|---|---|---|---|
| 支援用戶數量 (帳號擁有者 + 團隊成員 + 協作者) | 1 ~ 2 | 1 ~ 5 | 1 ~ 15 | 1 ~ 2 |
| 每位用戶的費用 ( Monthly 月付) | 免費 | 15 美金 約 465 台幣 | 25 美金 約 775 台幣 | 免費 |
| 每位用戶的費用 ( Annually 年付) | 免費 | 156 美金 約 4,836 台幣 (平均 403 台幣/月) | 264 美金 約 8,184 台幣 (平均 682 台幣/月) | 免費 |
| 共用儲存空間 | 2 GB | 2 TB | 3 TB | 100 GB |
| 專案數量 | 2 | 無限制 | 無限制 | 5 |
| 影像呈現畫質 | 1080p Full HD | 4K Ultra HD | 4K Ultra HD | 4K Ultra HD |
接下來,我會從註冊免費試用帳號開始介紹。
你可以跟著這篇圖文筆記的步驟,和我一起試用 Frame.io 的基本功能。
然後在試用期限內,自己再摸索其他 Pro 或 Team 方案的進階功能;這樣在試用期限後,你就能選擇最適合自己或團隊的方案!

註冊 Frame.io 帳號
那我們開始註冊 Frame.io 的帳號吧!
第 1 步
你可以點擊連結前往 Frame.io 首頁。
第 2 步
我們點右上角的「Start Free Trial」(開啟免費體驗) 進行註冊。
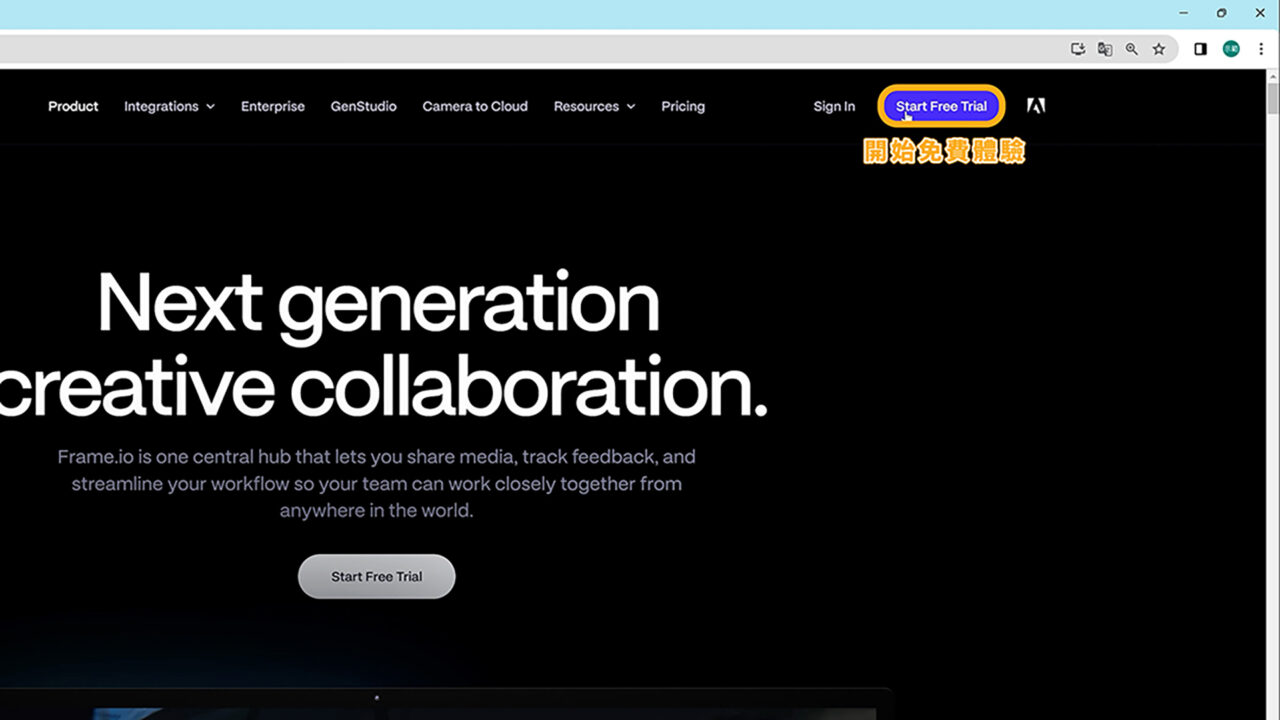
第 3 步
輸入信箱後,按「Let’s go」到下一步。
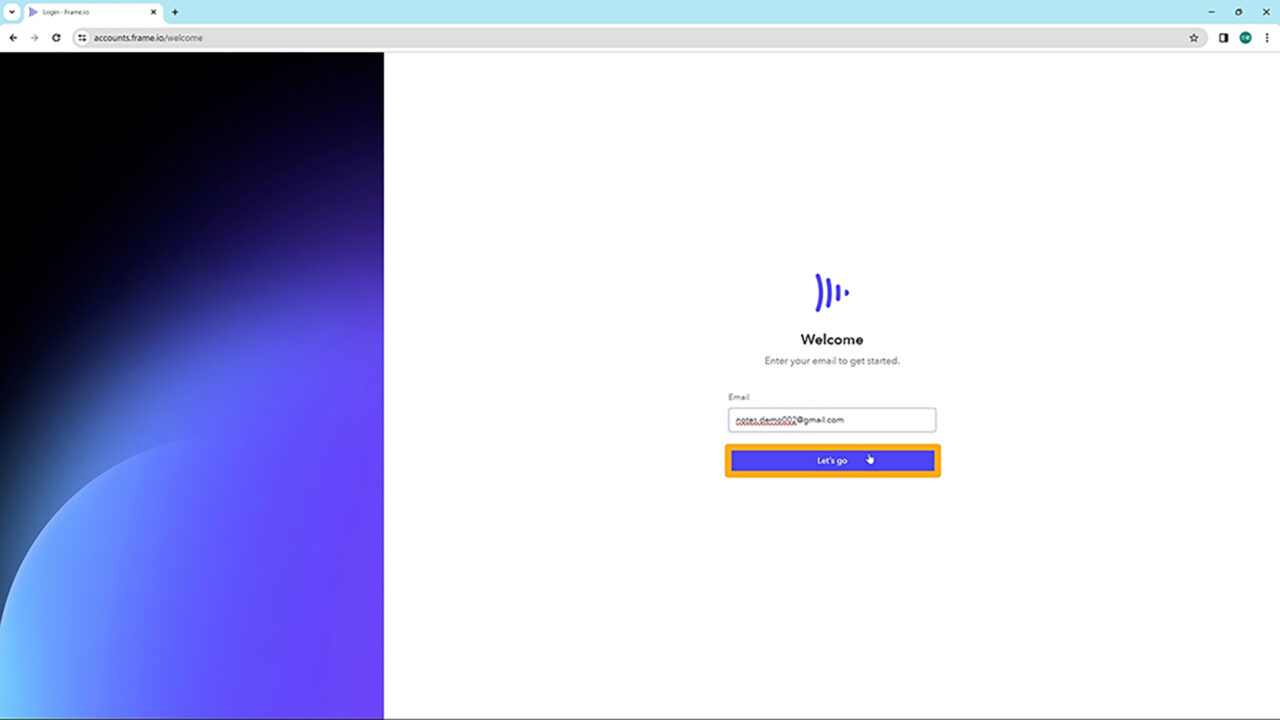
第 4 步
這裡你可以選擇使用 Adobe 或 Google 的帳號註冊,或是和我一起輸入下面的「欄位」註冊。
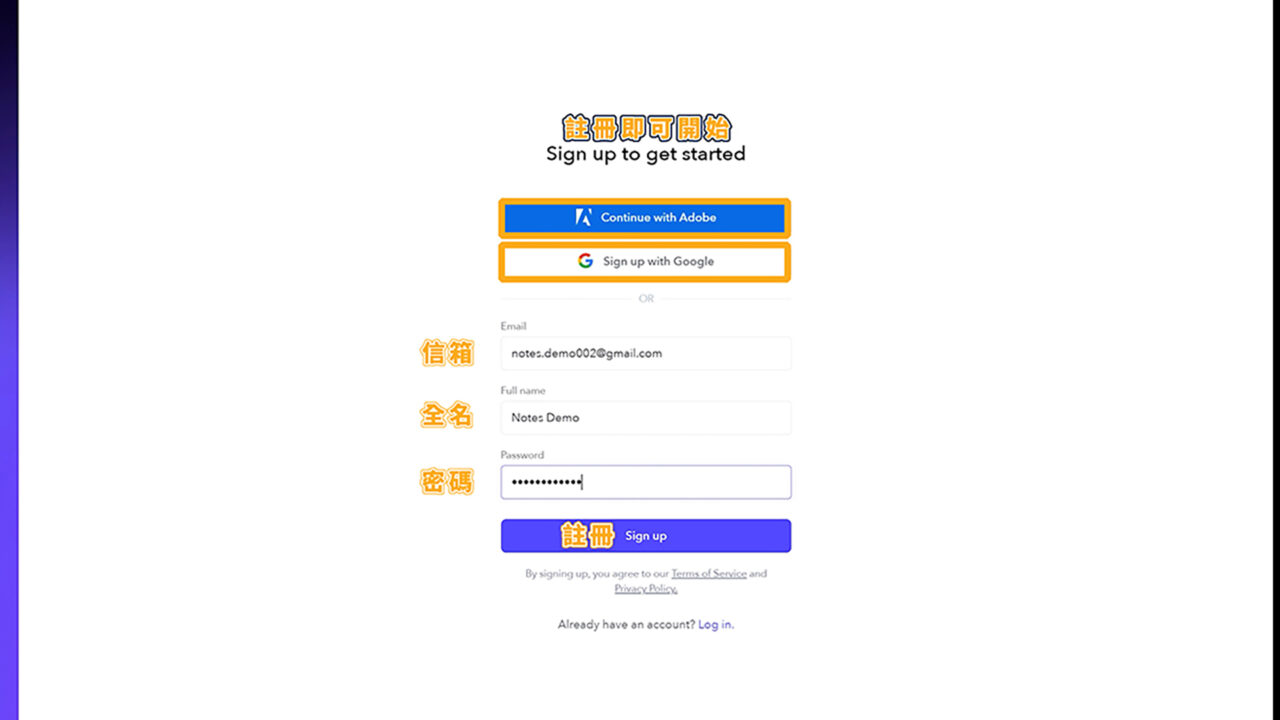
第 5 步
按「Sign up」(註冊) 後需要進行信箱驗證。
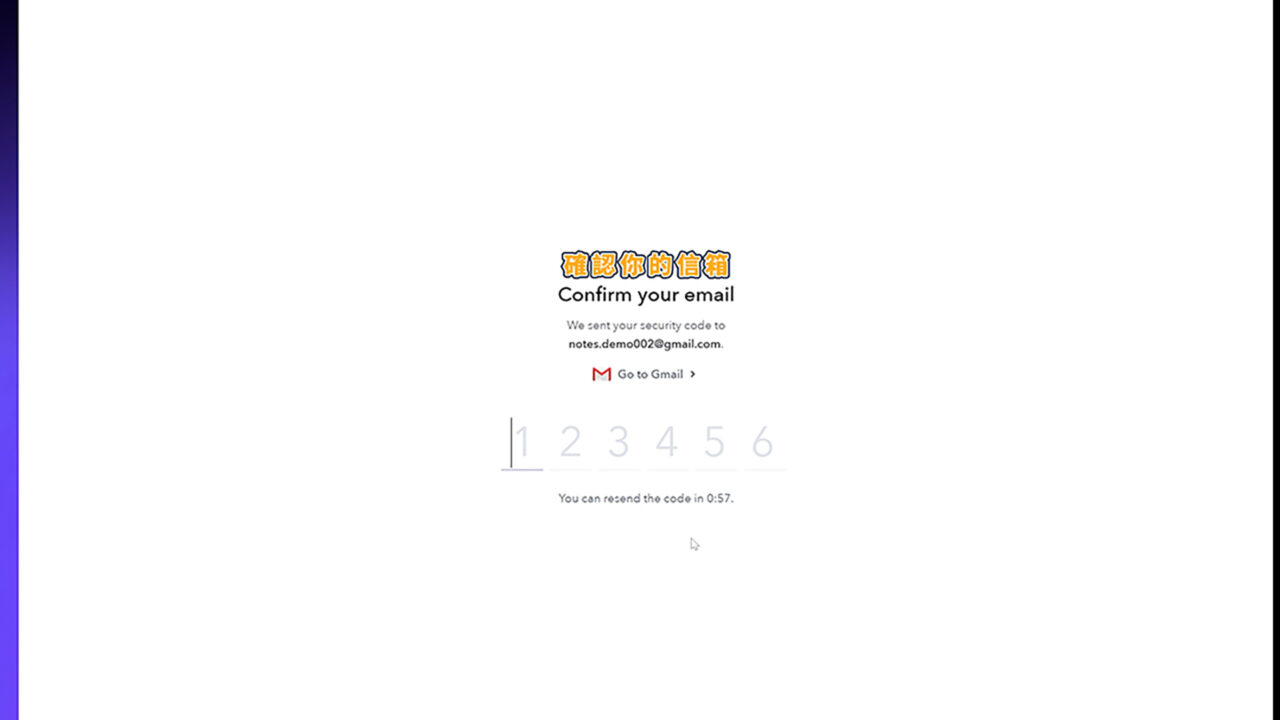
第 6 步
前往信箱找到標題寫著「New security code」(新安全碼) 的驗證信。
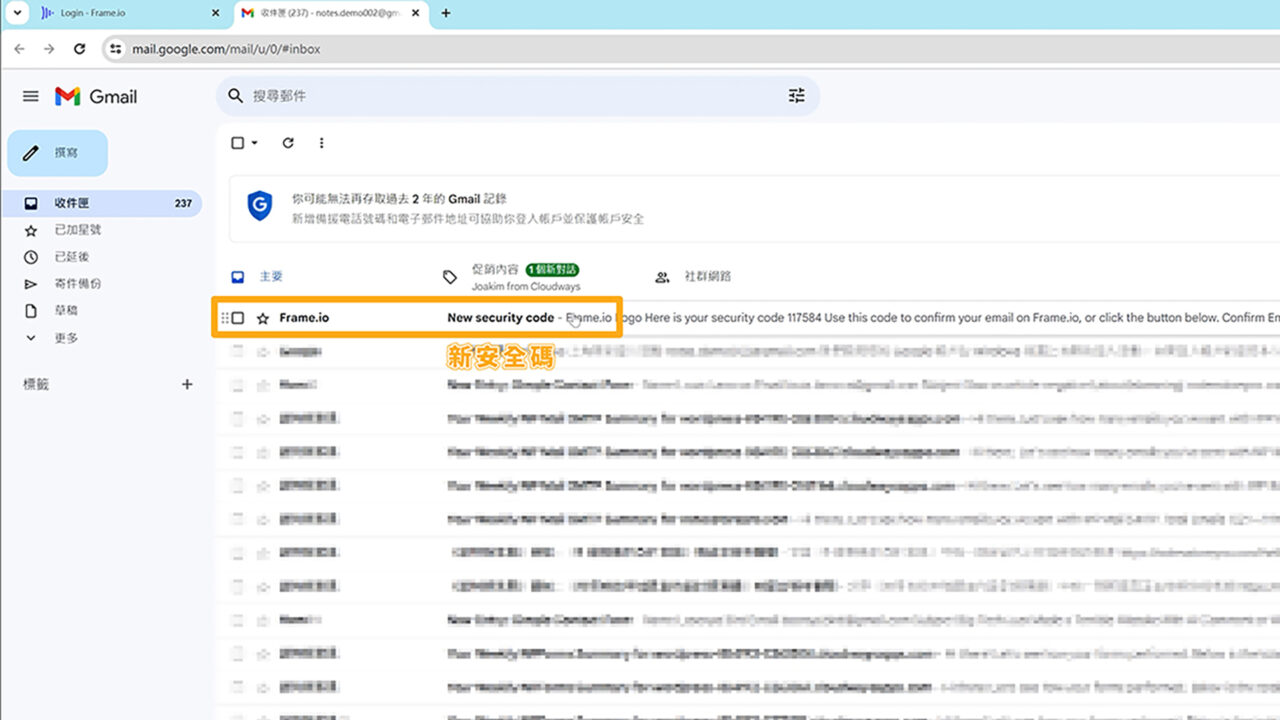
第 7 步
輸入信箱內的 6 位數字驗證。
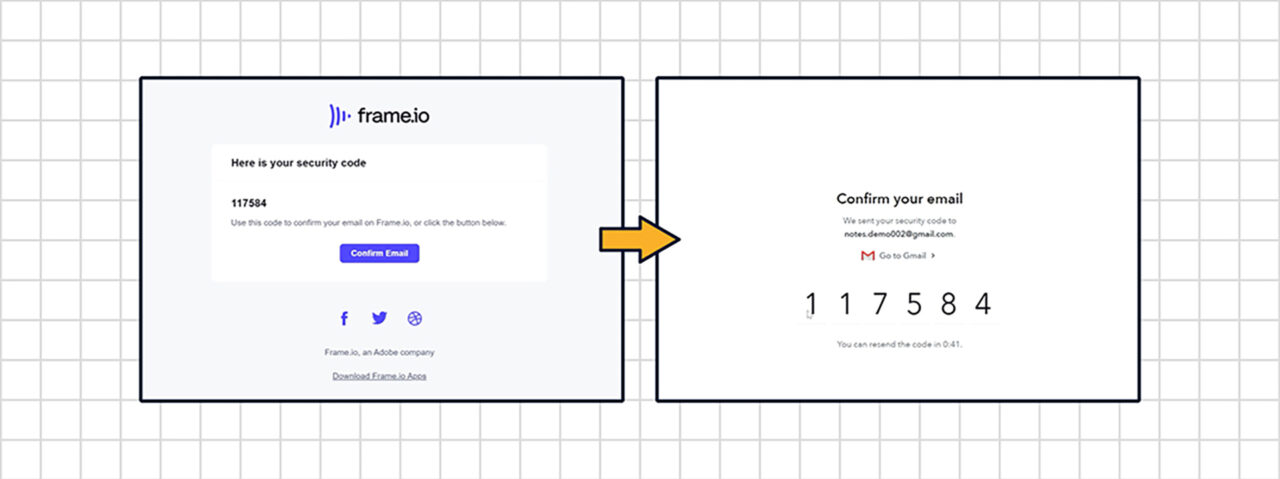
成功後,就會看到「Hi there」(你好) 的歡迎頁面囉!
第 8 步
我們點「Create my first project」(創建我的第一個專案) 繼續。

第 9 步
跳過基本說明,這裡要先看到右上角的「13 days left」(還剩 13 天) 倒數時間,這就是我們剩下的 Frame.io 免費試用時間。
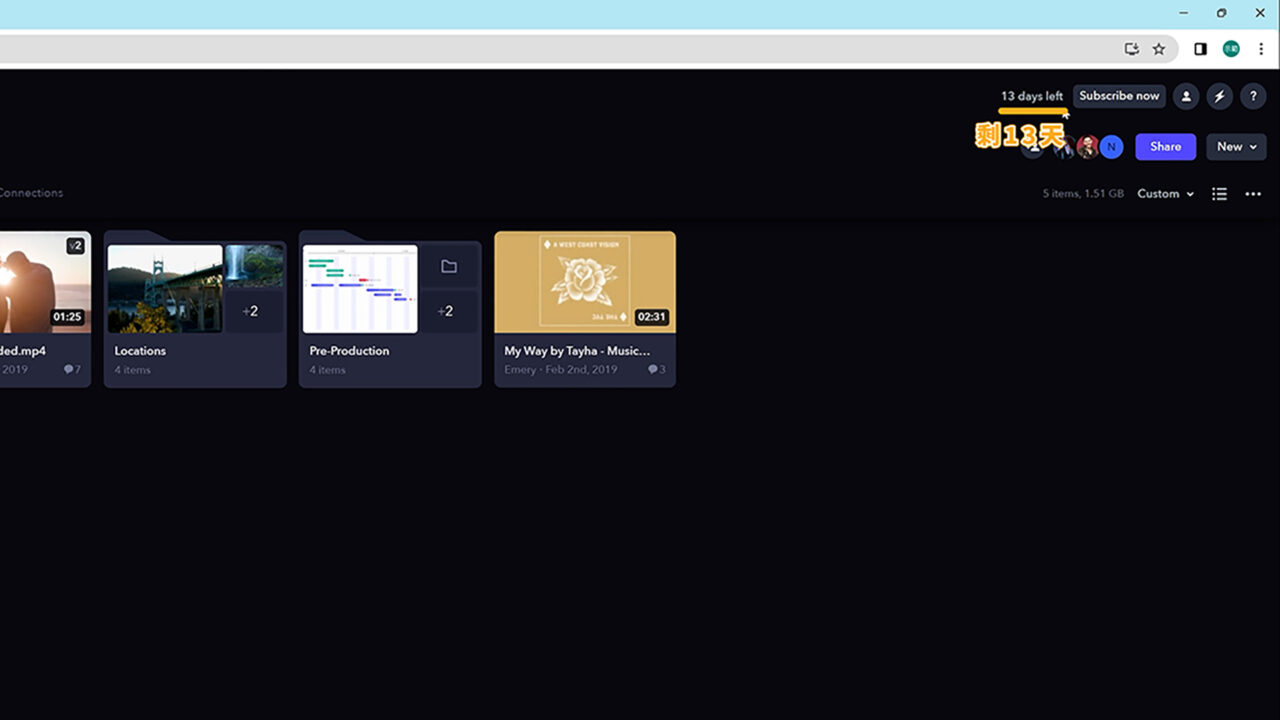
第 10 步
點旁邊的「Subscribe now」(現在訂閱)。
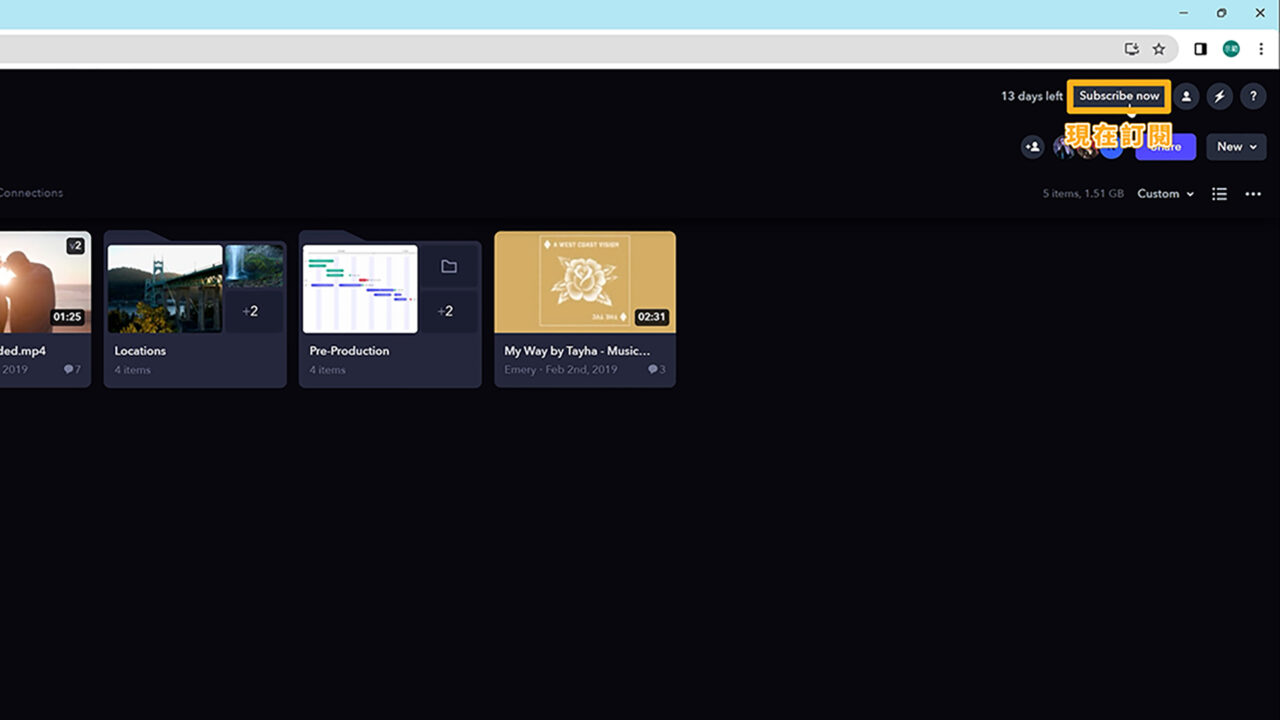
會顯示我們剛剛註冊的帳號,正在免費試用最高階的 Team (團隊) 方案。
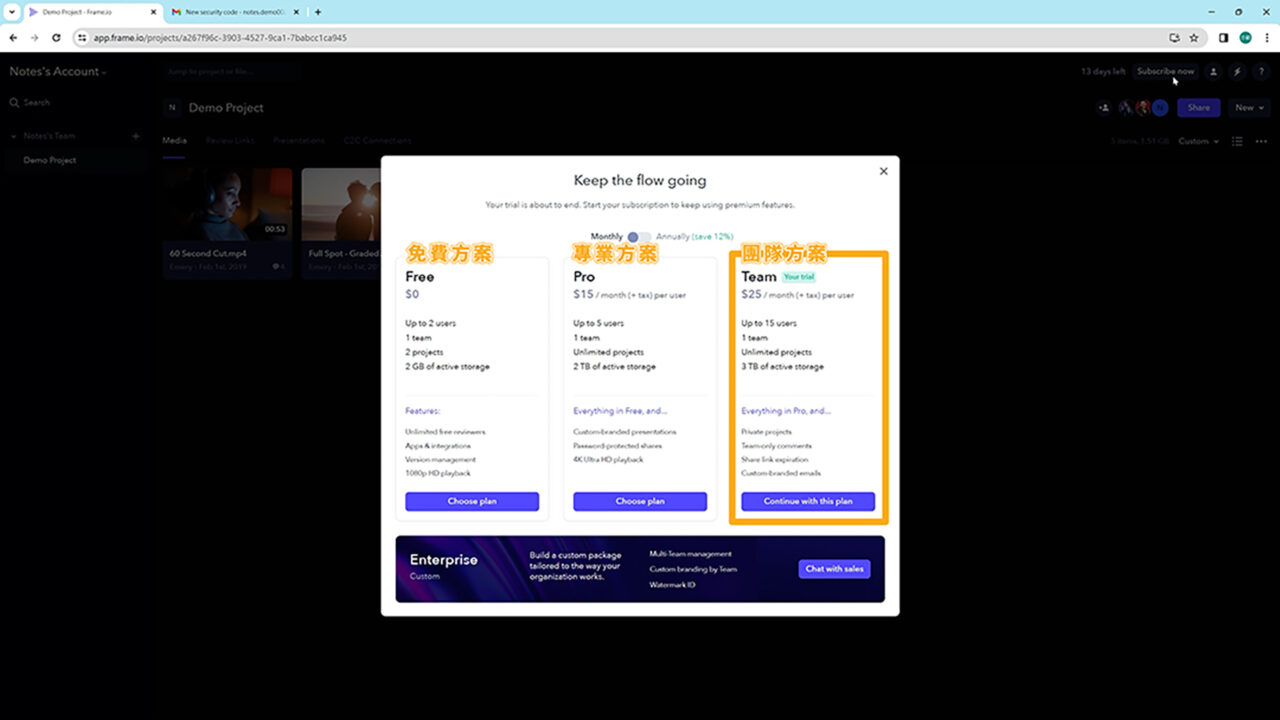
這裡提醒你:
試用期限結束後,除了 Adobe 特別方案的使用者,其他的都會降回 Free 方案。
如果你覺得 Frame.io 的付費功能,符合你或團隊的需求,要記得在試用期限前點「Subscribe now」(現在訂閱) 付費升級唷!

了解 Frame.io 的用戶類型
還記得前面我們有提到過:
Frame.io 是一群影片工作者,為了工作需求所設計的「影片協作平台」嗎?
Frame.io 最大的優點,就是可以縮短「影音協作」的時間
所以註冊完帳號,我們第一件事要先了解 Frame.io 的 3 種用戶類型:團隊成員、協作者、審核者。

我將 Frame.io 的用戶類型及相關權限,做成一份簡單的表格讓你參考看看。
| 用戶類型 | 團隊成員 Team Member | 協作者 Collaborator | 審核者 Reviewer |
|---|---|---|---|
| Frame.io 帳號 | 需要註冊 | 需要註冊 | 不用 |
| 帳號能見度 | 所有公開專案 | 單一專案 | 特定分享的檔案 |
| 帳號權限 | 上傳 / 下載、組織專案、管理內容 … 等 | 上傳 / 下載、組織專案、管理內容 … 等 | 僅審核、評論 |
| 適合的夥伴類型 | 公司同事、維護帳戶的人員 … 等 | 特約 / 獨立工作者、品牌客戶 … 等 | 案主、客戶、或任何審核人員 |
| 人數及費用的計算 | 參考下表: 「不同方案能新增的用戶限制、費用計算」 | 參考下表: 「不同方案能新增的用戶限制、費用計算」 | 無限制生成審核連結、無限制新增審核人員、100% 免費功能! |
不同方案能新增的用戶限制、費用計算:
| 方案 | Free (免費) | Pro (專業) | Team (團隊) | Adobe 特別方案 |
|---|---|---|---|---|
| 支援用戶數量 (帳號擁有者 + 團隊成員+協作者) | 1 ~ 2 | 1 ~ 5 | 1 ~ 15 | 1 ~ 2 |
| 每位用戶的費用 ( Monthly 月付) | 免費 | 15 美金 約 465 台幣 | 25 美金 約 775 台幣 | 免費 |
| 每位用戶的費用 ( Annually 年付) | 免費 | 156 美金 約 4,836 台幣 (平均 403 台幣/月) | 264 美金 約 8,184 台幣 (平均 682 台幣/月) | 免費 |
方案試算舉例:
情況一:
若公司購買 Pro 方案,共有 4 位成員,帳號擁有者一個月需繳 15*4 = 60 美元 (1,860 台幣)。
情況二:
若購買 Team 方案,共有 10 位成員,帳號擁有者一個月需繳 25*10 = 250 美元 (7,750 台幣) … 以此類推計算。
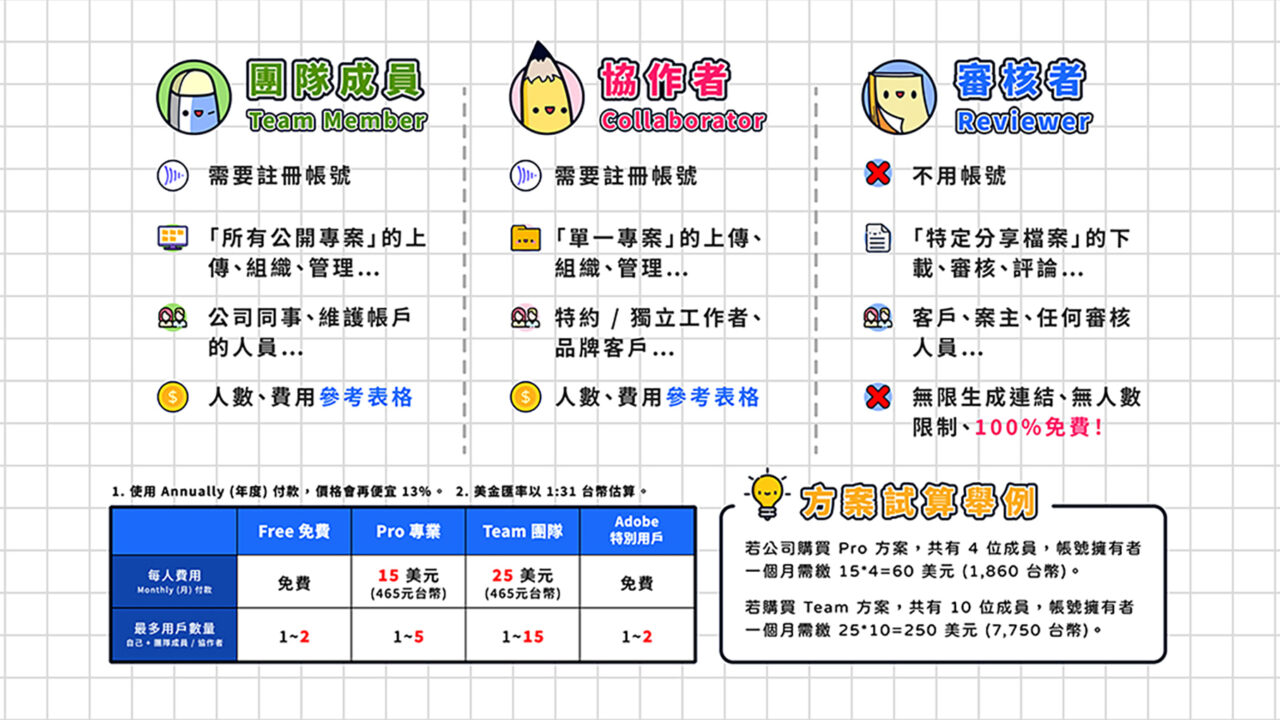
了解這 3 種用戶類型後,我來介紹該怎麼新增這 3 種用戶類型。
- 如果你是公司帳號或團隊帳號的擁有者:
可以跟著筆記步驟來定義自己的合作夥伴屬於哪些用戶類型,才能有效提升「影片協作」的效率!
- 如果你是個人創作者:
可以先跳過這個段落,直接前往 後面的筆記 開始觀看 Frame.io 的功能介紹。
新增團隊成員 Team Member
首先介紹如何新增「團隊成員」的用戶?
第 1 步
點左上角的「Account」(帳戶),再點「Add members」(新增成員)。

可以看到目前的用戶只有自己一個人,也就是帳戶的 Owner (擁有者)。
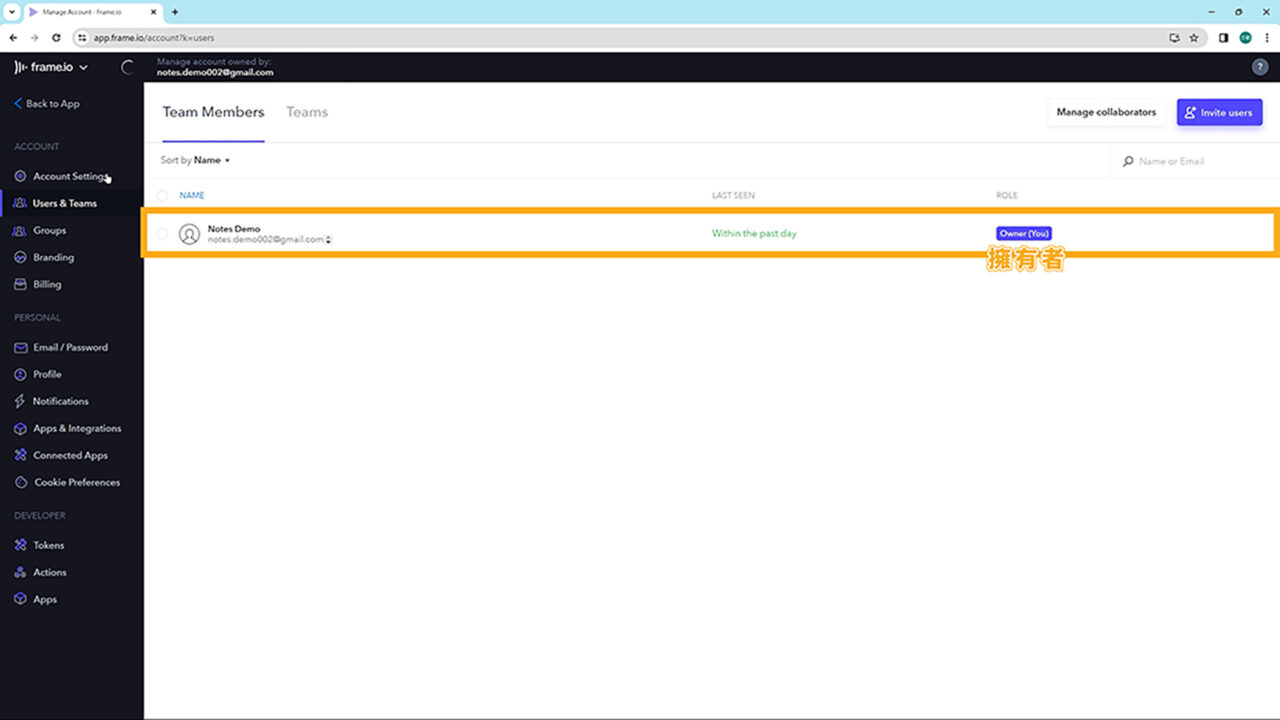
第 2 步
我們點右上角的「Invite users」(邀請用戶)。
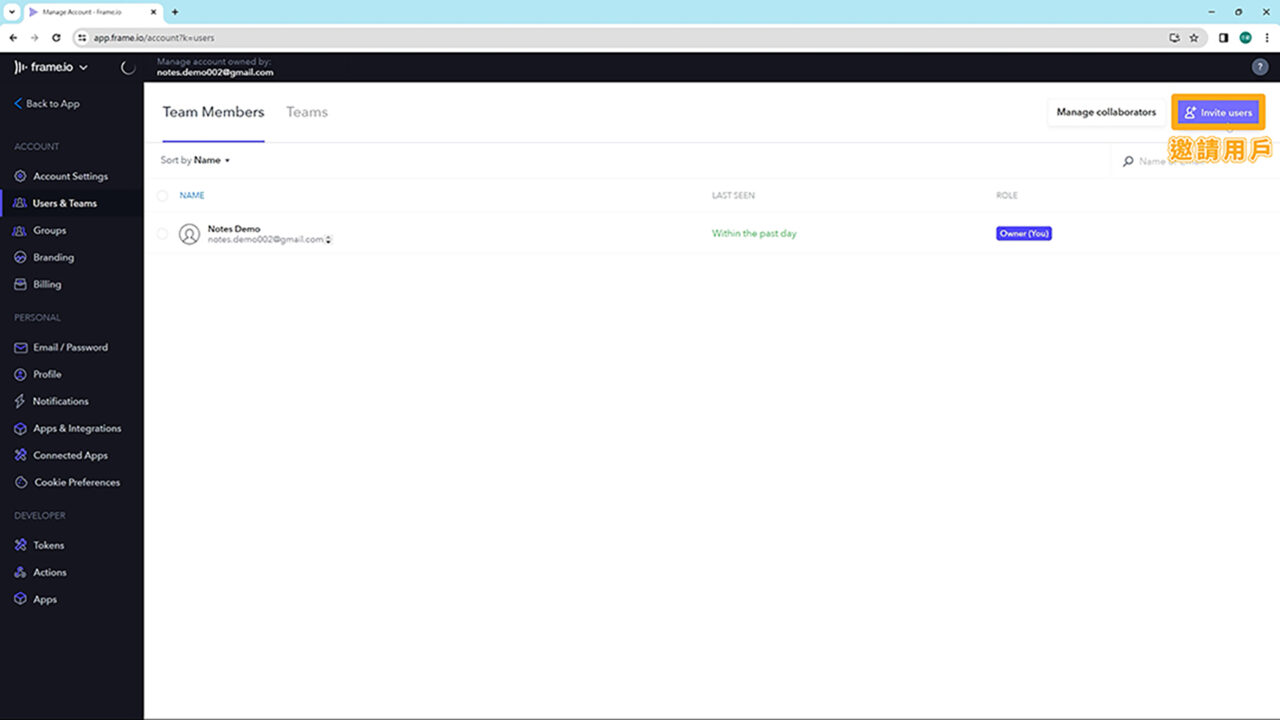
第 3 步
填寫團隊成員們的 Frame.io 信箱,再按「Invite users」(邀請用戶)。
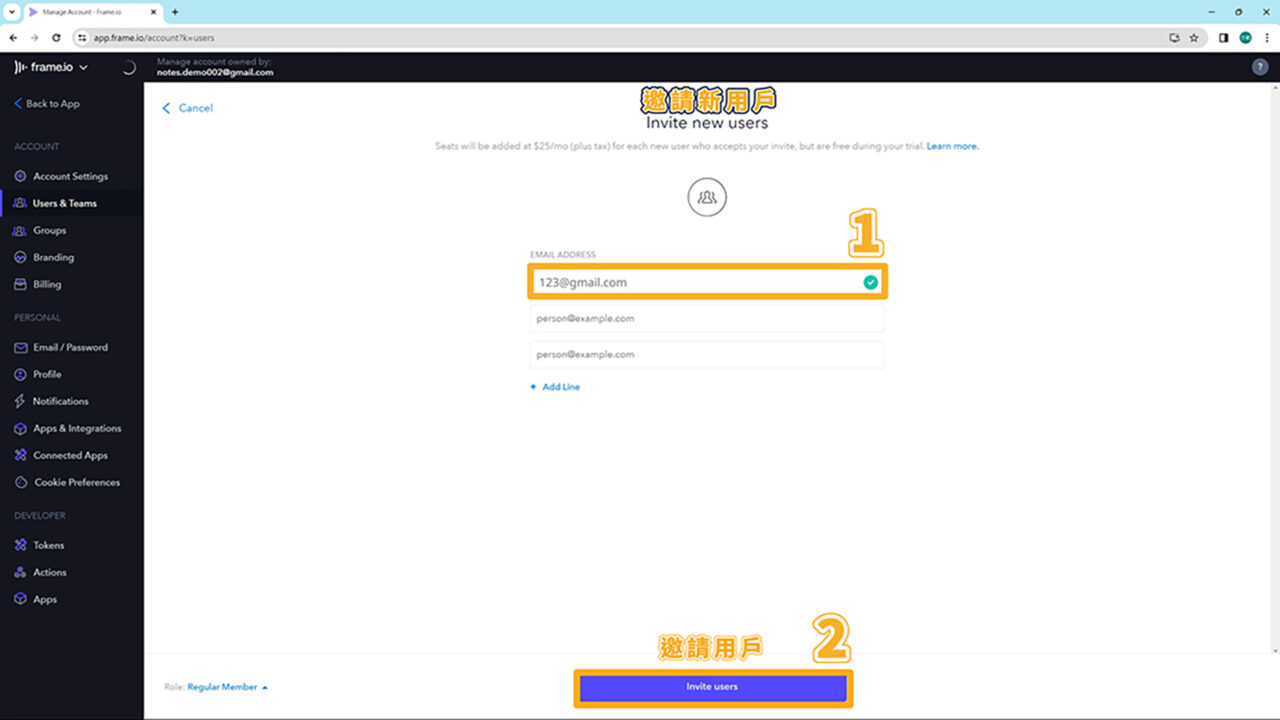
第 4 步
再按「Done」(完成)。
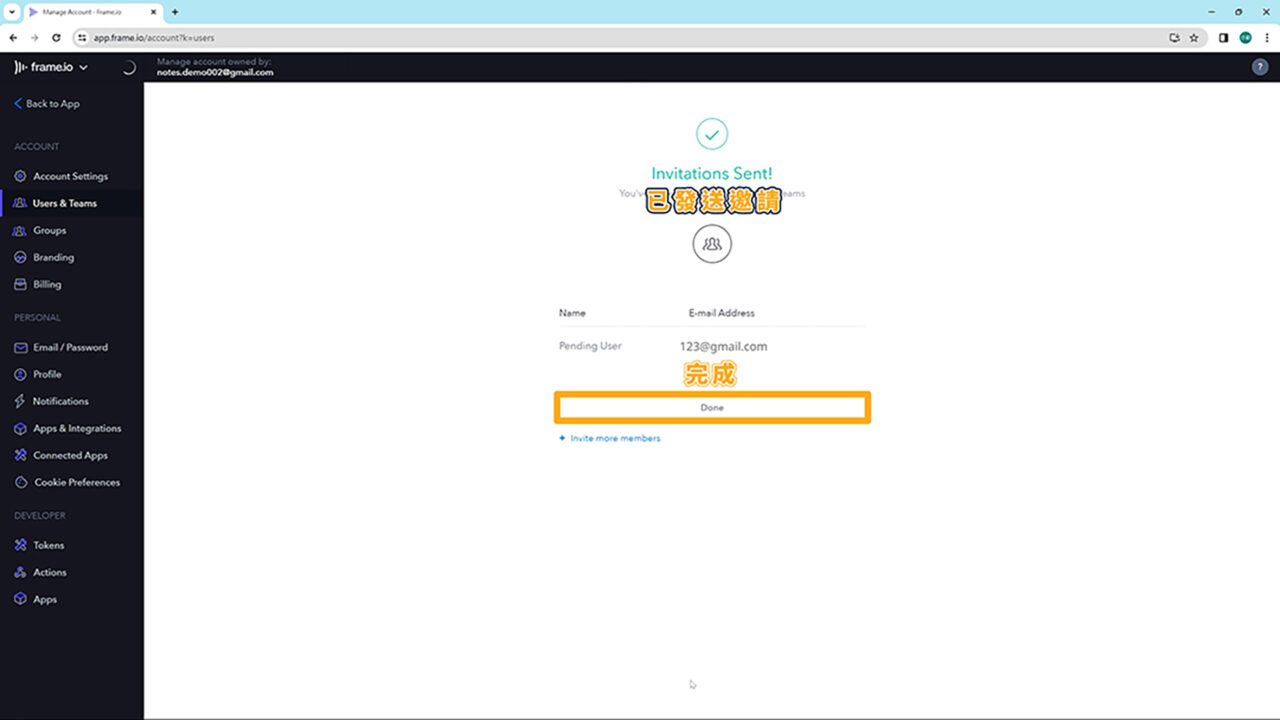
就能看到剛剛邀請的團隊成員,「LAST SEEN」(最後出現) 狀態是「Invited …」(已受邀)。
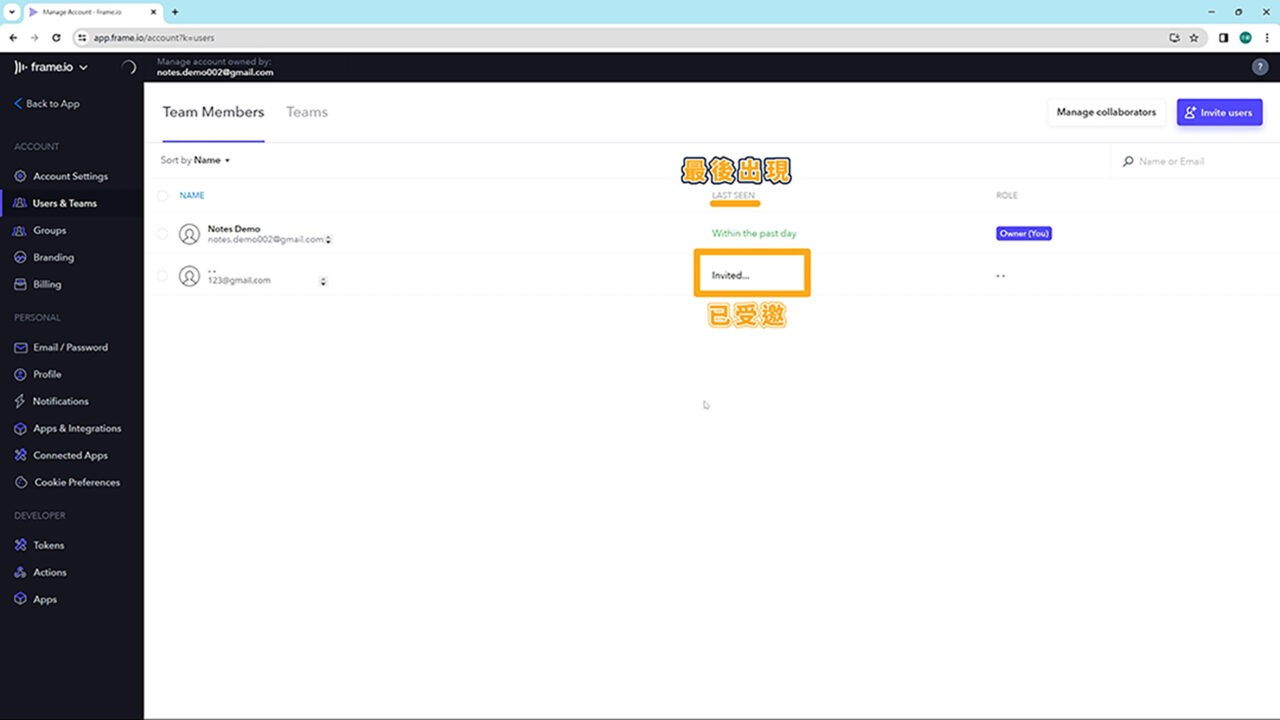
第 4 步
請團隊成員到自己的信箱,點擊通知信裡的「View Projects」(查看專案) 來接受邀請!
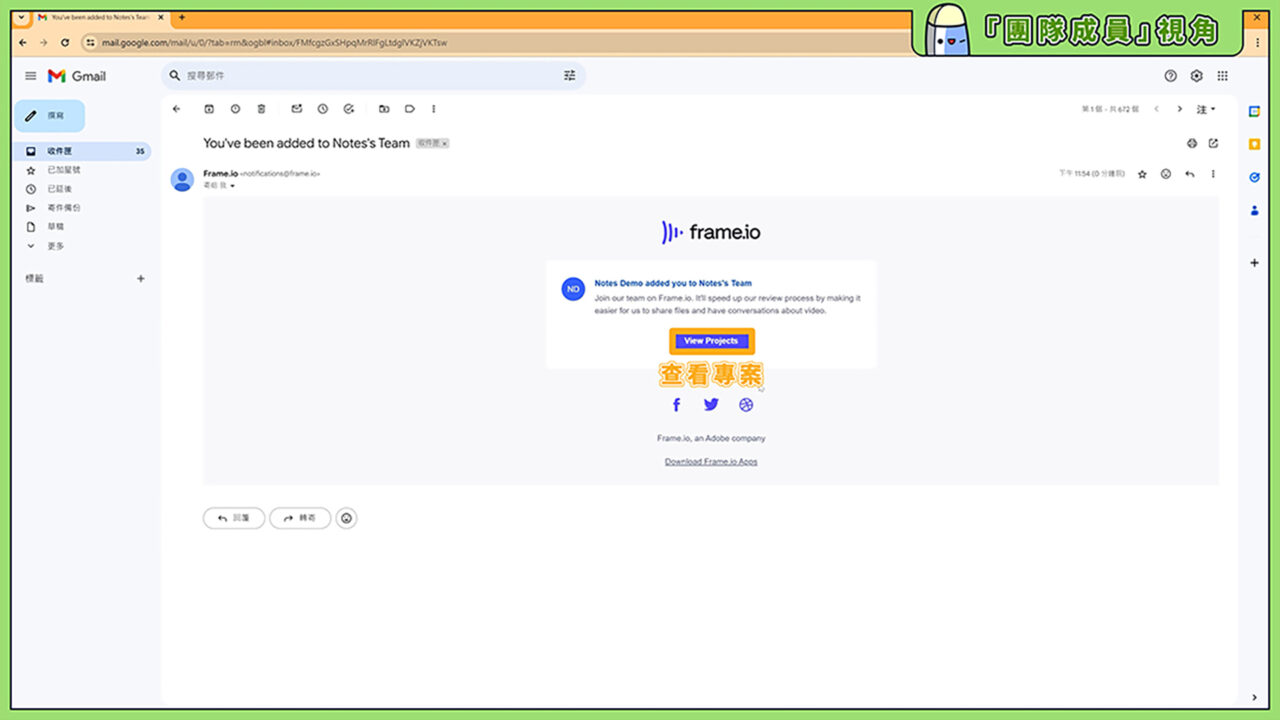
另一方面。
接受邀請的成員,右上角除了自己的帳號外,還會出現團隊的標誌。

點開團隊的標誌,就能看到裡面所有的公開專案,也擁有上傳、組織、管理的權限。

第 5 步
回到「帳戶擁有者」的部分,會看到接受邀請的團隊成員,身份變成「Regular Member」(正式成員)。
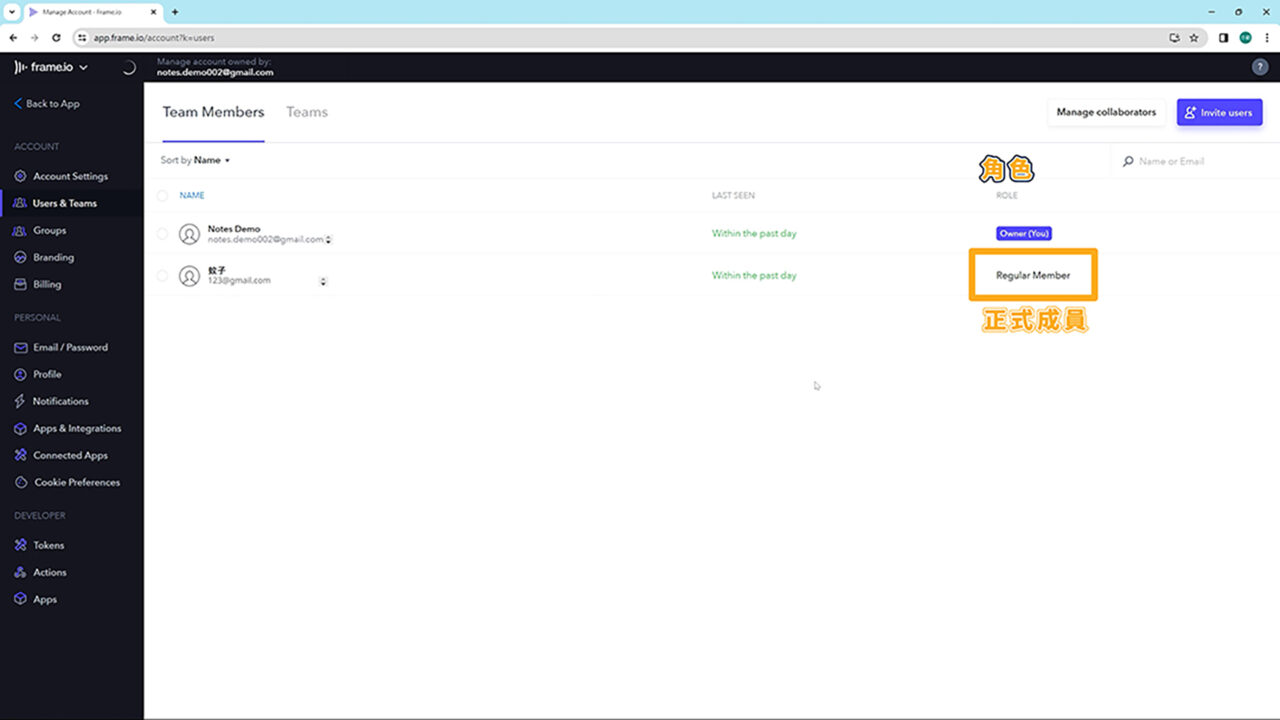
如果你希望這位成員,是可以管理其他成員的「管理員」身份,可以再點擊這名成員。
然後把「Regular Member」改成「Admin」(管理員)。
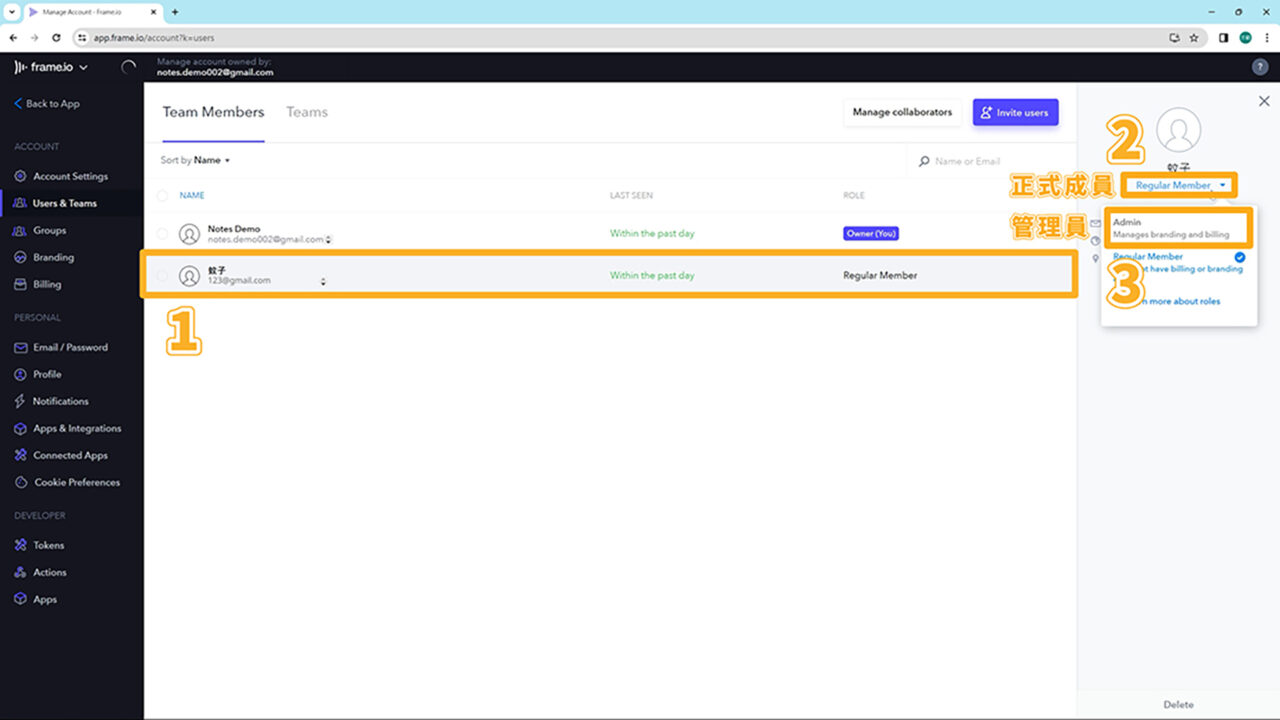
這樣這名成員除了有專案的權限,也會有「管理團隊成員、管理協作者」的額外權限囉!
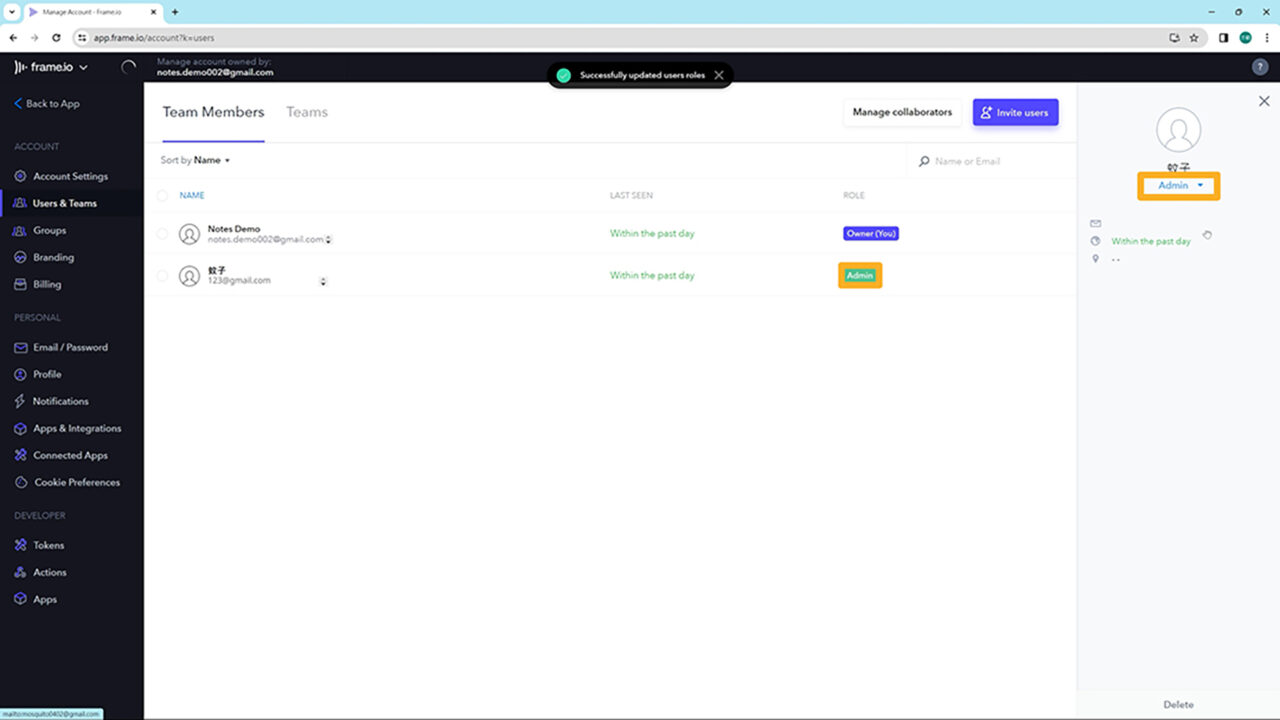
新增協作者 Collaborator
再來介紹如何新增「協作者」?
假如我有個「Frame.io 教學動畫外包」的影片專案,想要外包給團隊以外的動畫師 (其他獨立工作者) 接案。
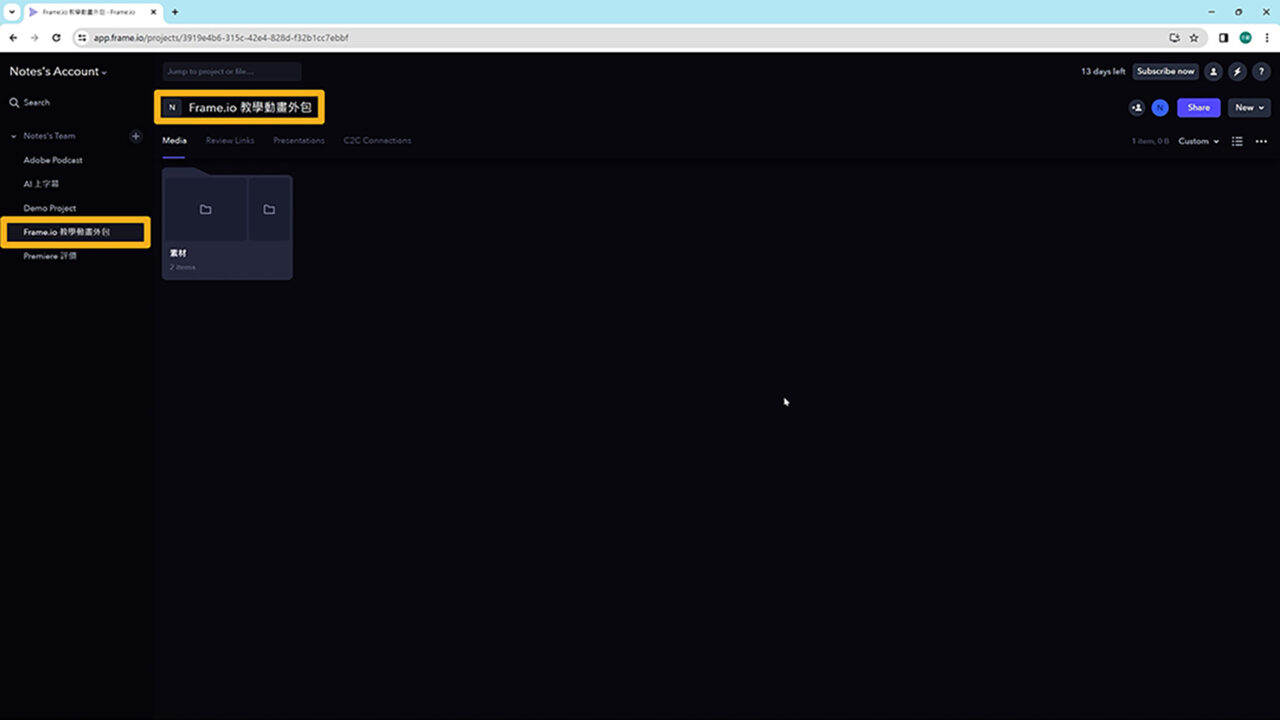
第 1 步
在專案內點右上角的「這個」符號。
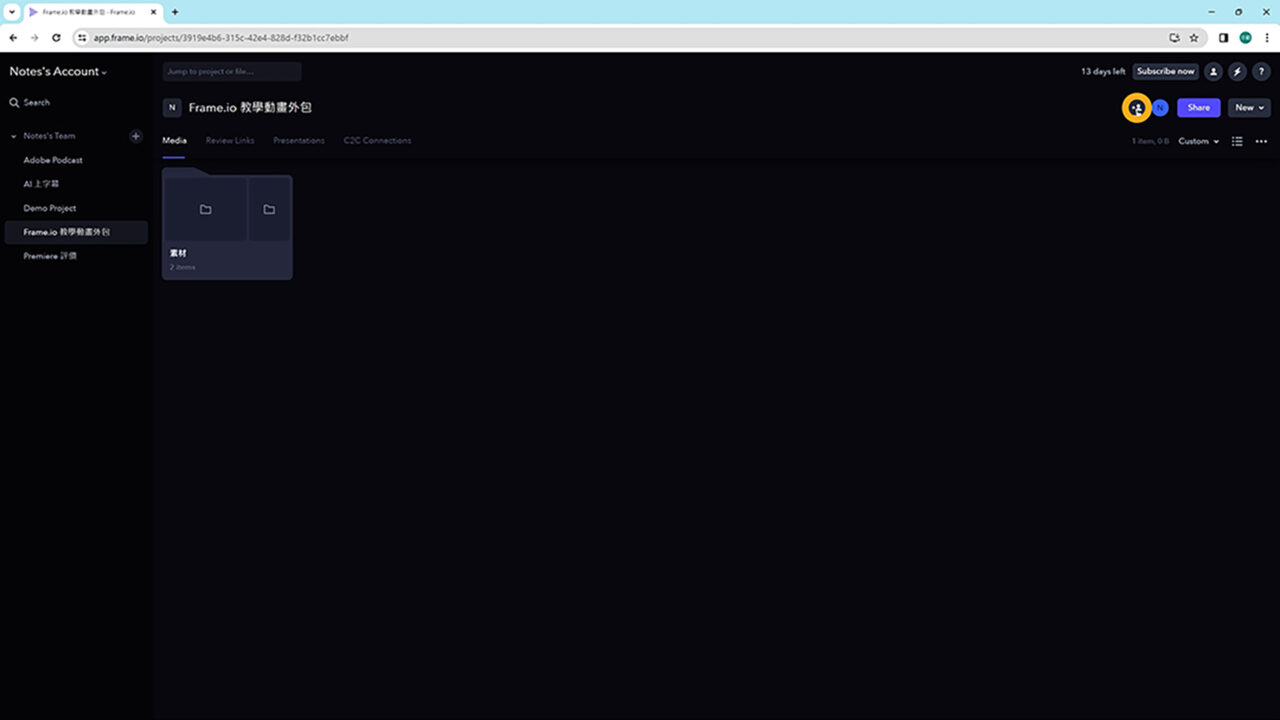
第 2 步
輸入外包動畫師的 Frame.io 信箱,按「Invite」(邀請)。
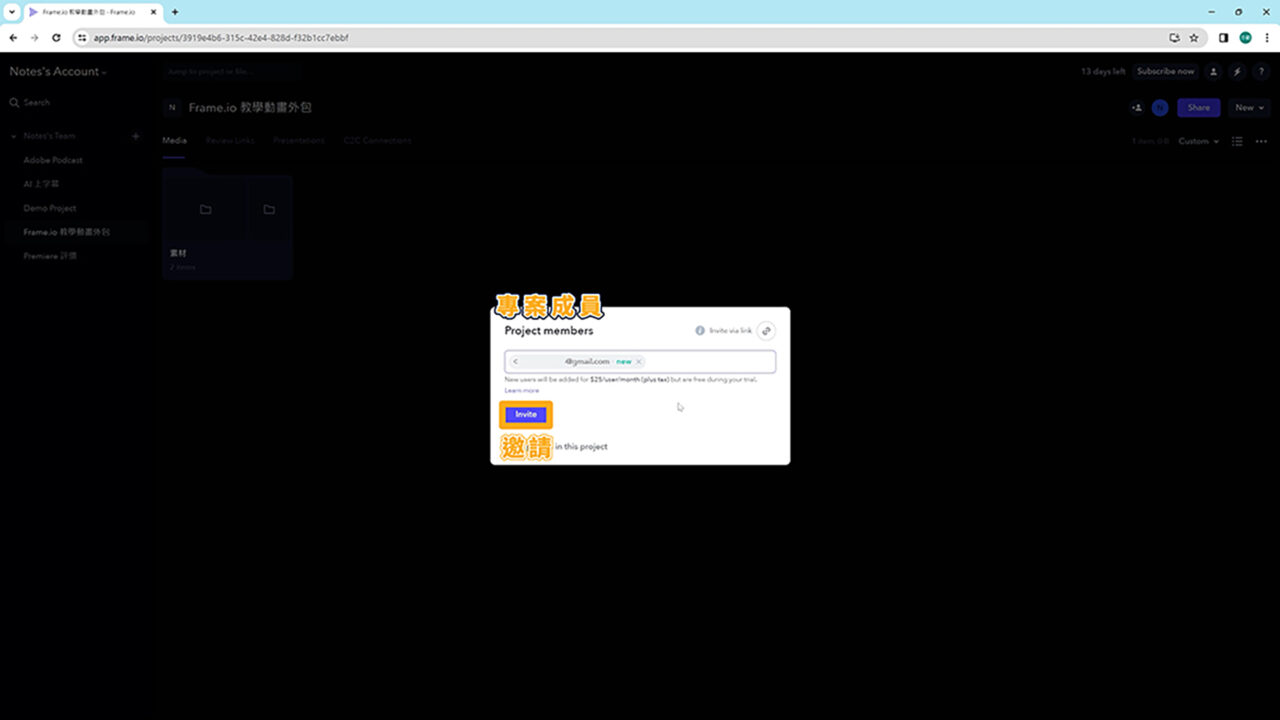
就會看到右上角多出新的圈圈了!

第 3 步
點開來,我們會看到外包動畫師的信箱出現在下面,身份顯示為「Collaborator」(協作者) 。
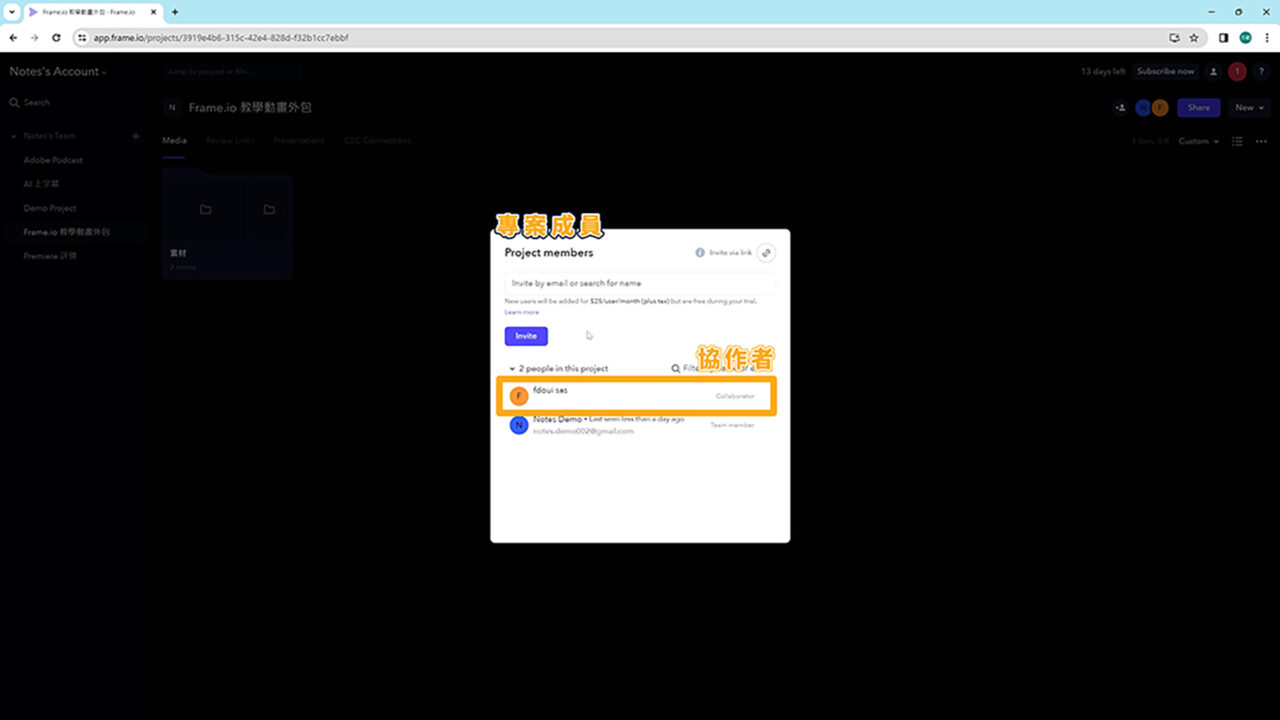
這樣就能請外包動畫師到他的信箱,點擊通知信裡的「Join Project」(加入專案) 來接受邀請囉!
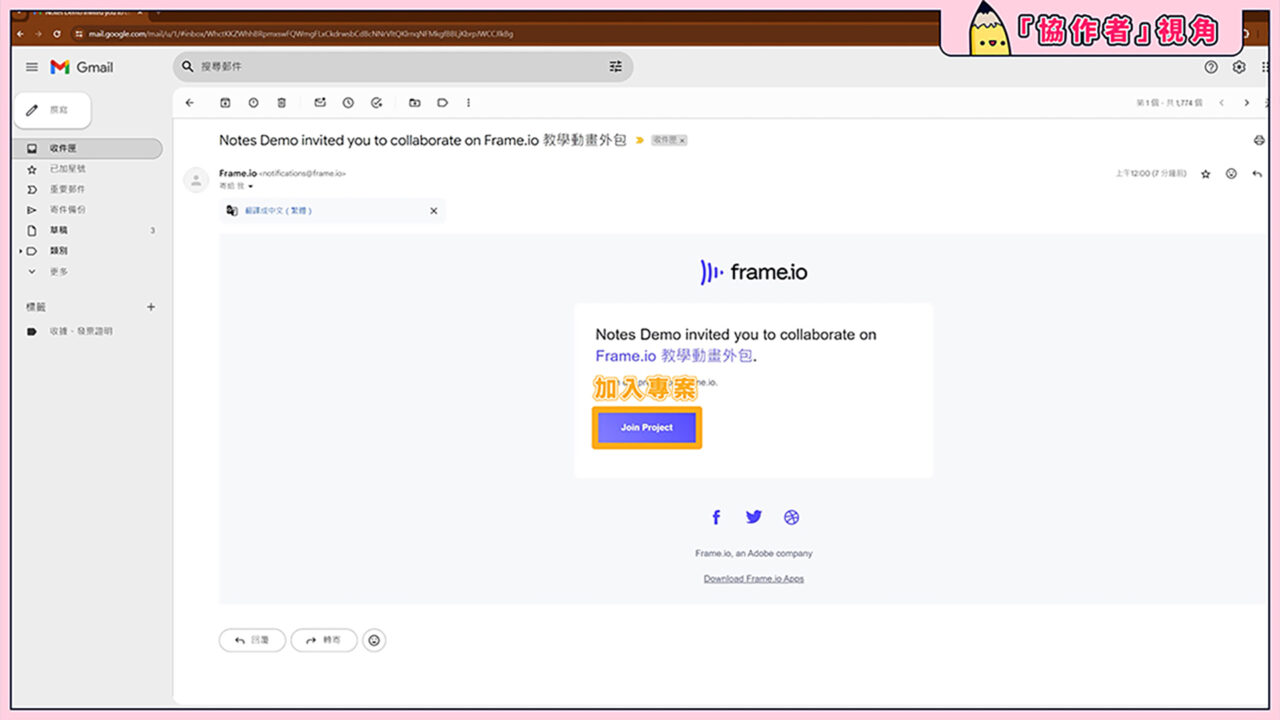
另一方面。
接受邀請的協作者,左上角除了有自己的帳號,還會出現團隊的標誌。

點開團隊的標誌,協作者只能看到外包的單一專案,並擁有這個專案內的上傳、組織、管理的權限,沒辦法看到其他團隊內部的全部專案。
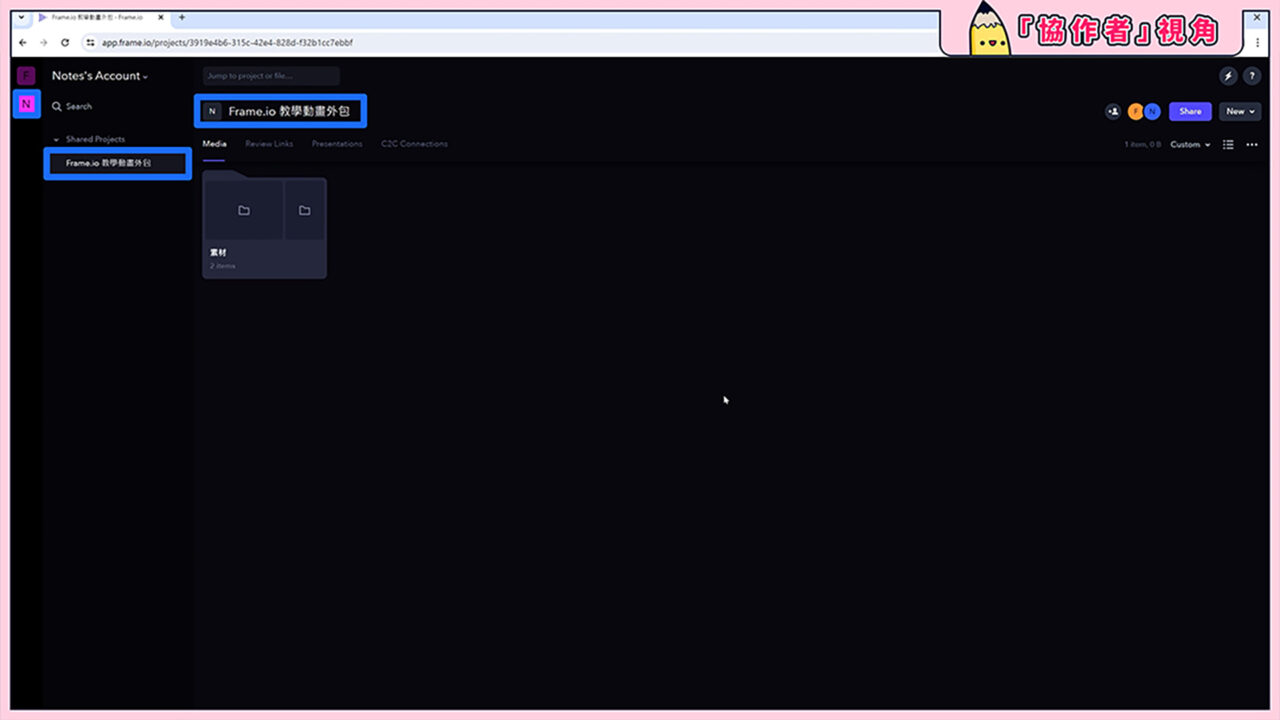
新增審核者 Reviewer
最後,新增「審核者」的方法,我會在 後面的筆記 才會講解。
我將在後面的步驟和你一起設定審核連結、分享給審核者,再帶你從審核者的視角來進行操作。
再次提醒你:
試用期限結束後,除了 Adobe 特別方案的使用者,都會降回 Free 方案。
我們剛剛新增的「團隊成員」及「協作者」都會開始收費!
記得要評估自己的團隊協作規模,在試用期結束前選擇適合的方案喔!

諾特斯團隊的影片協作流程
接下來,我將模擬「諾特斯團隊的影片協作流程」,示範「Adobe Podcast」這部影片專案是怎麼審核、校對的,並一邊介紹 Frame.io 好用的協作、審核功能。

我把操作大致拆成 3 大步驟:
- 步驟 1 提供素材:
主要將 Frame.io 做為雲端空間使用。
可以像 Google 雲端,把影片專案需要用到的素材或參考資料上傳,轉交給影片製作專員 (團隊成員 / 協作者) 。
- 步驟 2 上傳需要審核的檔案:
檔案完成後,我們要上傳需要審核的專案,像是影片、影片縮圖 … 等等。
在這個階段,我會告訴你怎麼在影片上留下評論,並分享無限制的免費審核連結給案主或審核者瀏覽。
- 步驟 3 來回審核檔案,直到完成專案:
我們要使用 Frame.io 裡方便的審核功能,留下評論或回饋給影片製作專員 (團隊成員 / 協作者),並來回審核直到影片專案完成。

好,那我們開始吧!
步驟 1:提供素材
步驟 1 將介紹 Frame.io 的雲端空間功能,並上傳要給影片製作專員 (團隊成員 / 協作者) 的素材,讓影片製作專員可以下載檔案來製作影片。
不同方案可使用的空間大小如下表:
| 方案 | Free (免費) | Pro (專業) | Team (團隊) | Adobe 特別方案 |
|---|---|---|---|---|
| 支援用戶數量 (帳號擁有者 + 團隊成員 + 協作者) | 1 ~ 2 | 1 ~ 5 | 1 ~ 15 | 1 ~ 2 |
| 共用儲存空間 | 2 GB | 2 TB | 3 TB | 100 GB |
新增專案
第 1 步
我們先建立一個專案,點左上角的「+」。
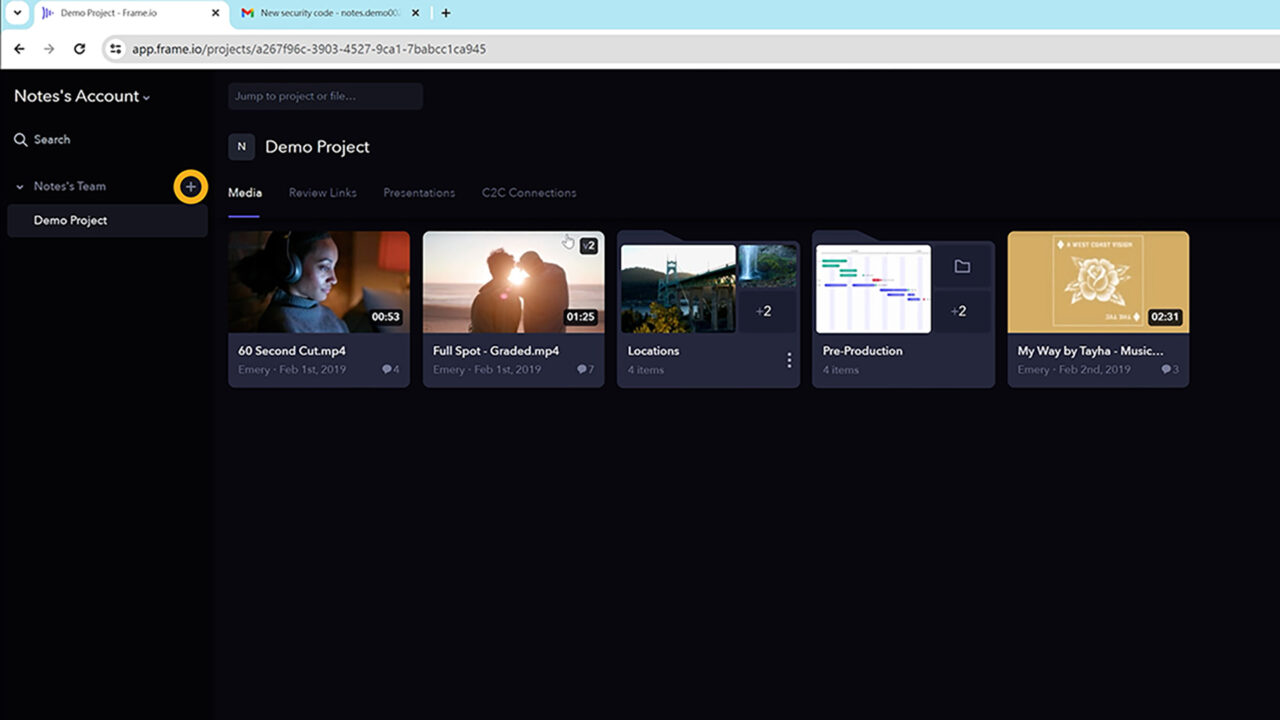
第 2 步
輸入「Adobe Podcast」,按「Create Project」(建立專案)。

就能看到「Demo Project」的上方,出現了剛剛建立的「Adobe Podcast」專案。
我們可以在左側的專案列,隨時切換不同的影片專案。

刪除專案
如果想刪除不要的專案,該怎麼做呢?
第 1 步
將滑鼠移到「專案名稱」的右側,點「查看更多」的符號,再點「Delete project」(刪除專案)。

這裡會跳出防止誤刪的安全機制。
第 2 步
我們需要在欄位上輸入大寫英文「DELETE」,灰色的「Delete」按鈕才會變成可以點擊的紅色的按鈕。
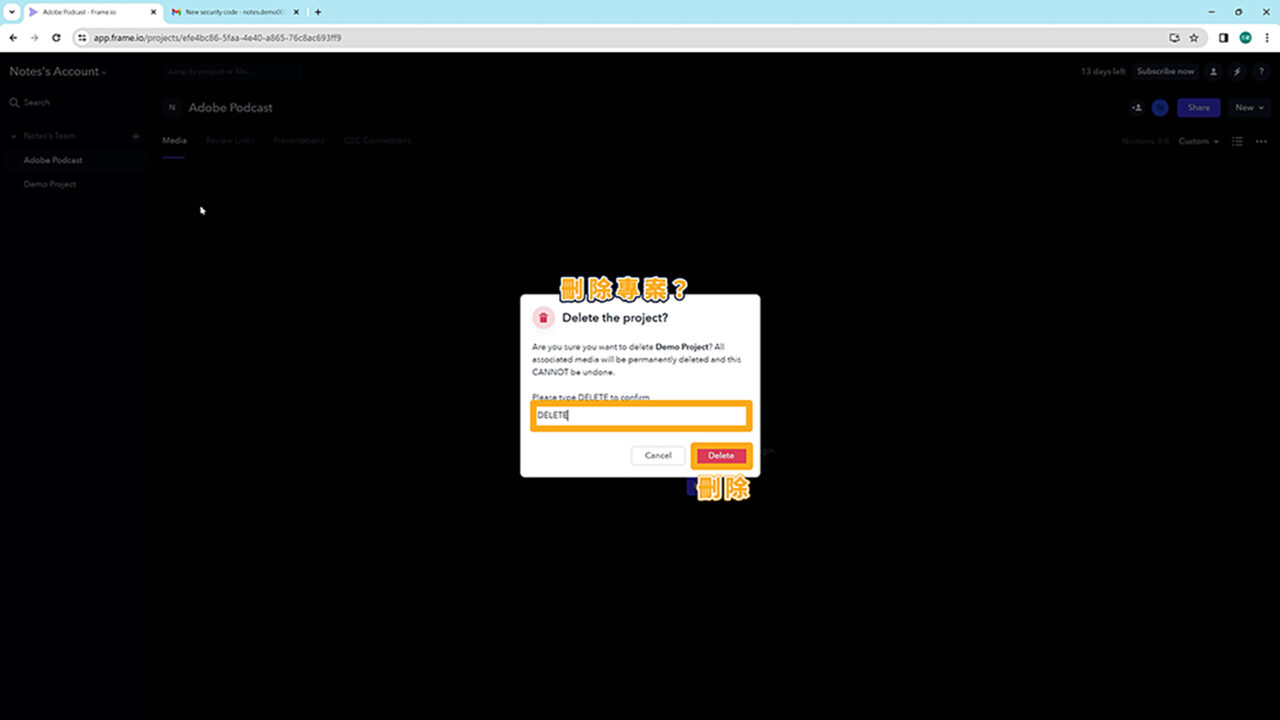
這樣才能點選、刪除。
建立資料夾分類
接下來,我們要幫專案新增資料夾分類。
點右上角的「New」(新增),選「New folder」(新資料夾)。

命名「素材」,然後按「OK」。
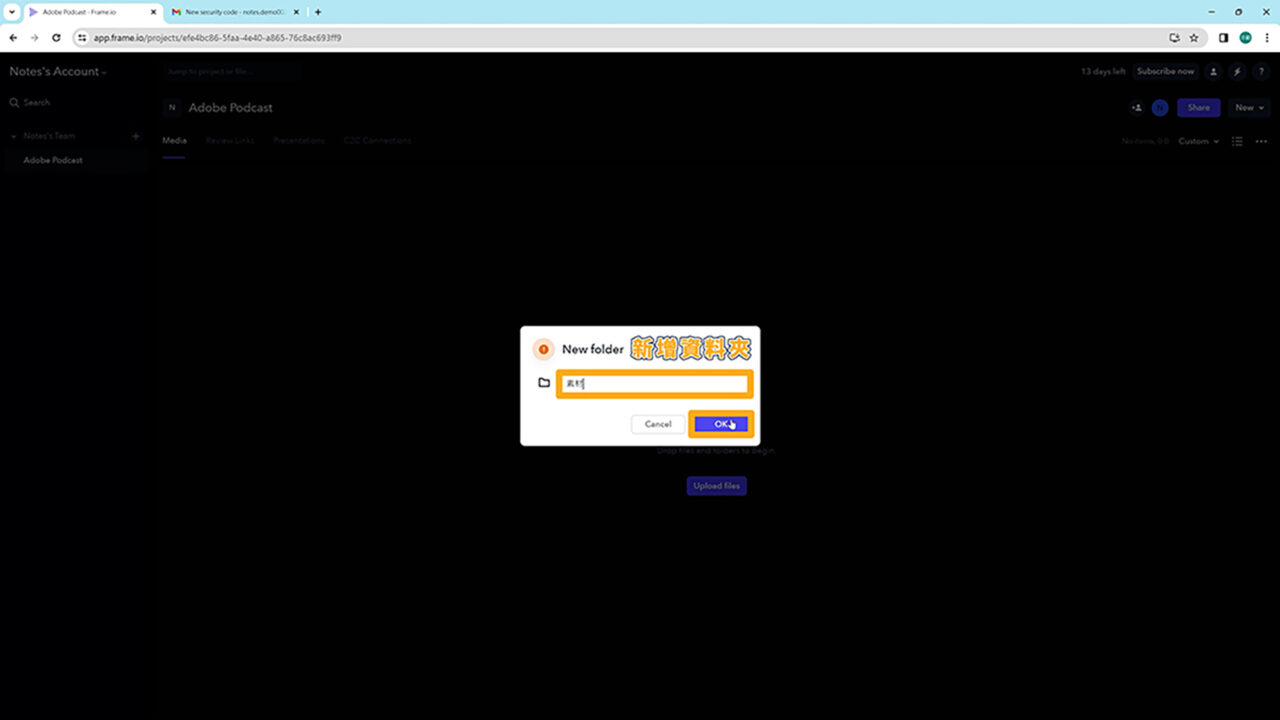
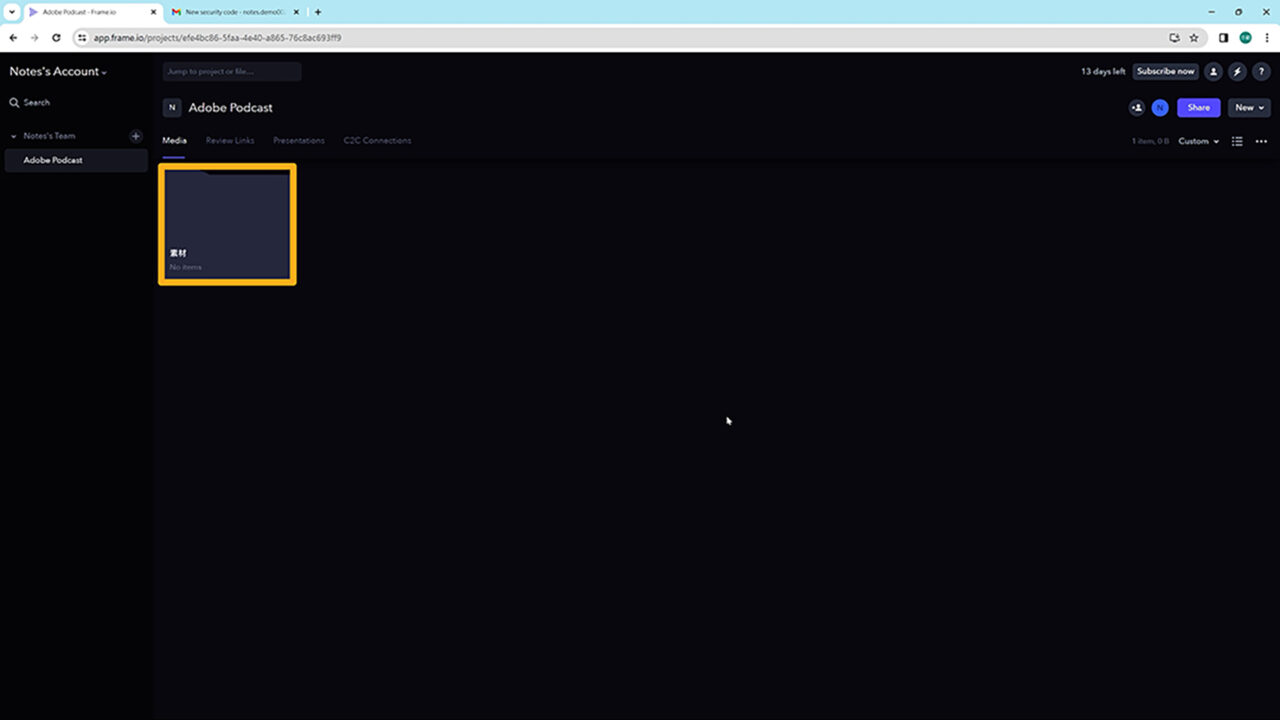
點 2 下進入「素材」,我再介紹另一種新增資料夾的方式。
我們可以直接在工作區點滑鼠「右鍵」,選「New folder」。

命名「螢幕錄影」,然後按「OK」。
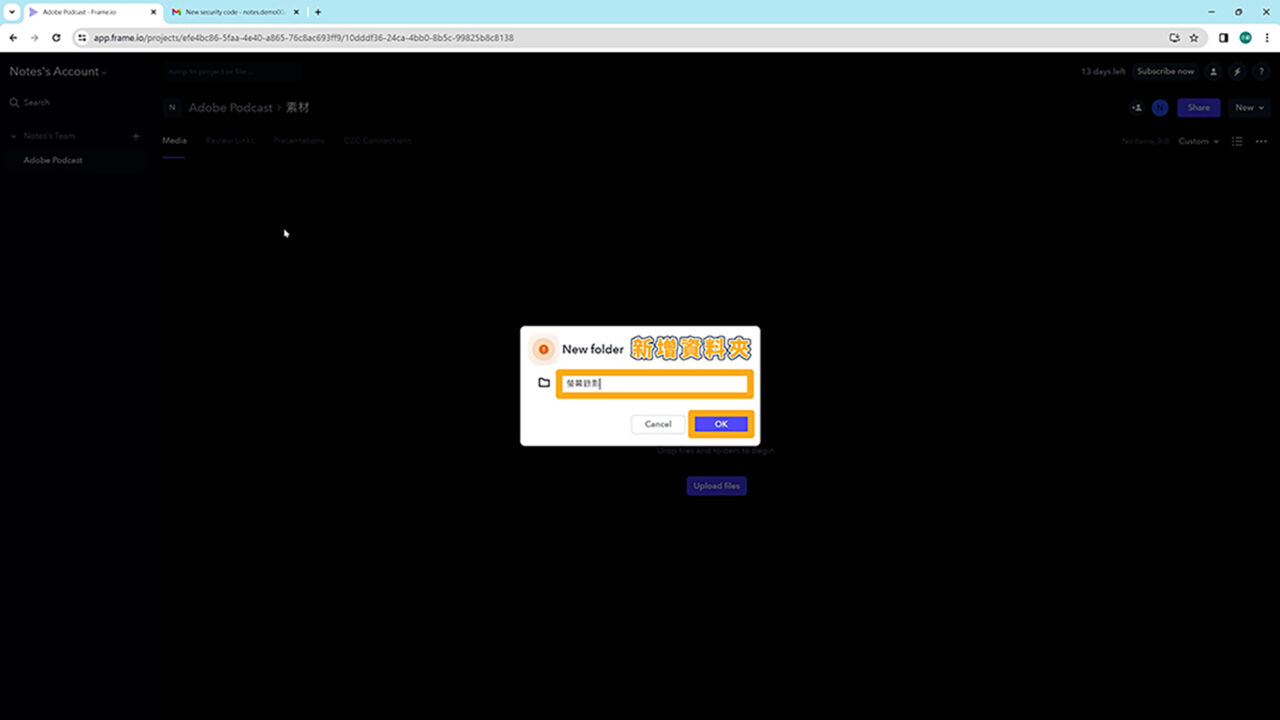
再來新增「旁白音檔」和「參考資料」的資料夾。
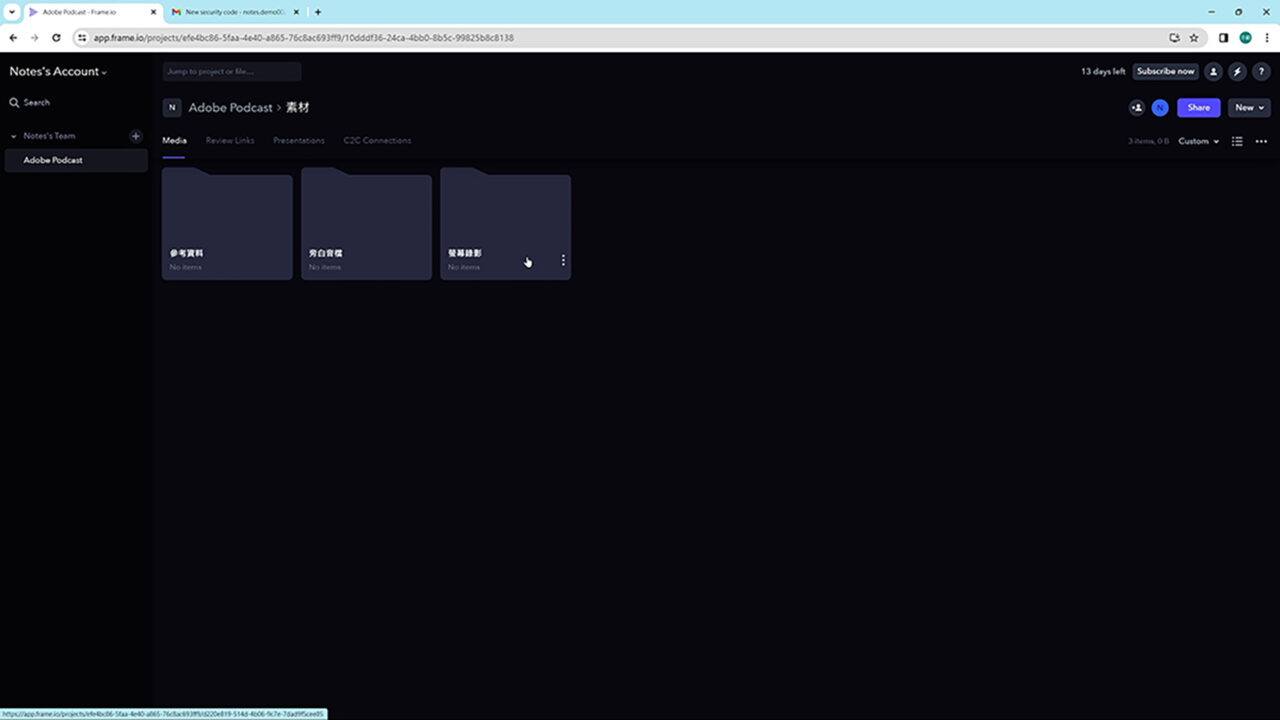
上傳檔案
接下來,依照資料夾名稱上傳對應的檔案。
點 2 下「螢幕錄影」,我們可以需要剪輯的檔案直接都丟進來。
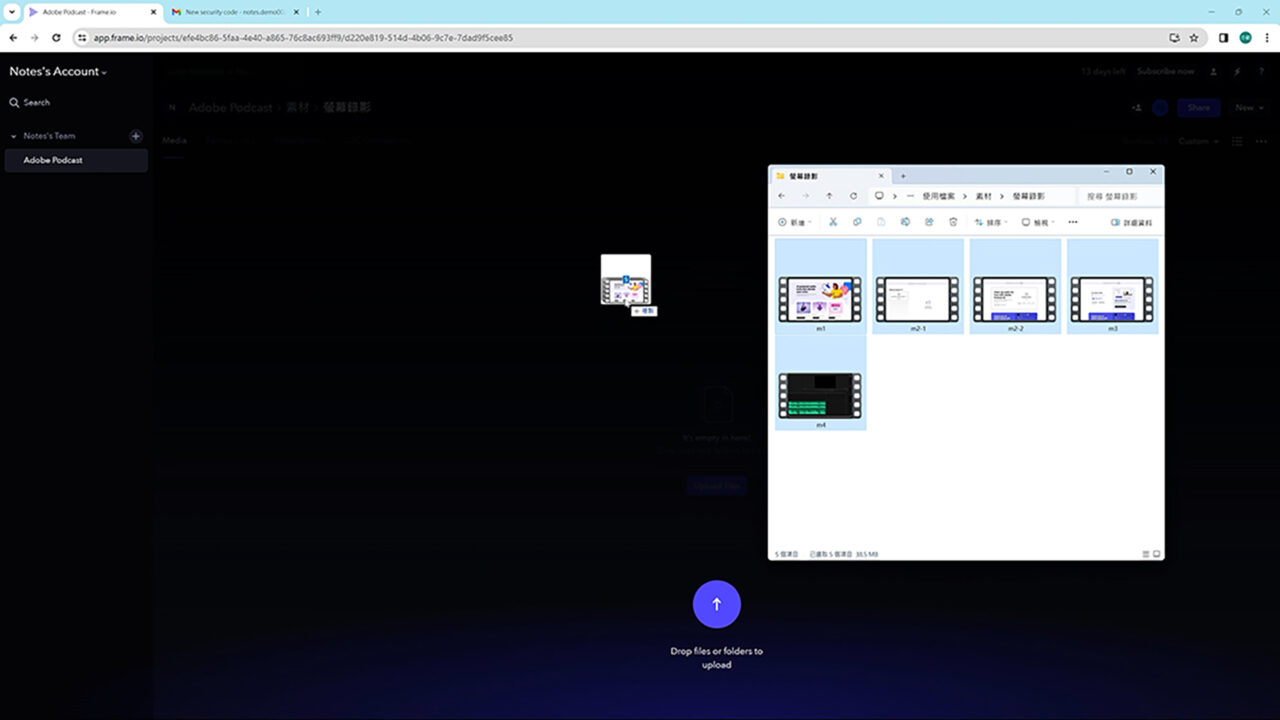
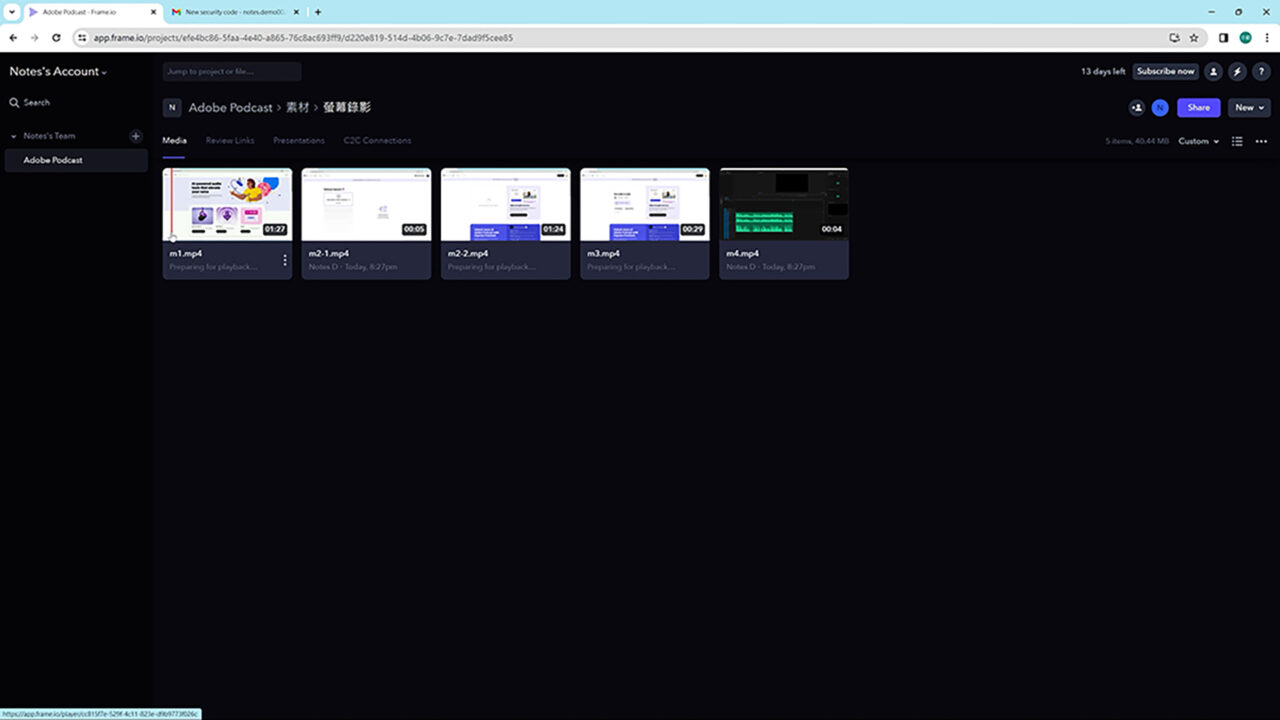
每個上傳的檔案都有重點縮圖,可以讓你分辨內容。
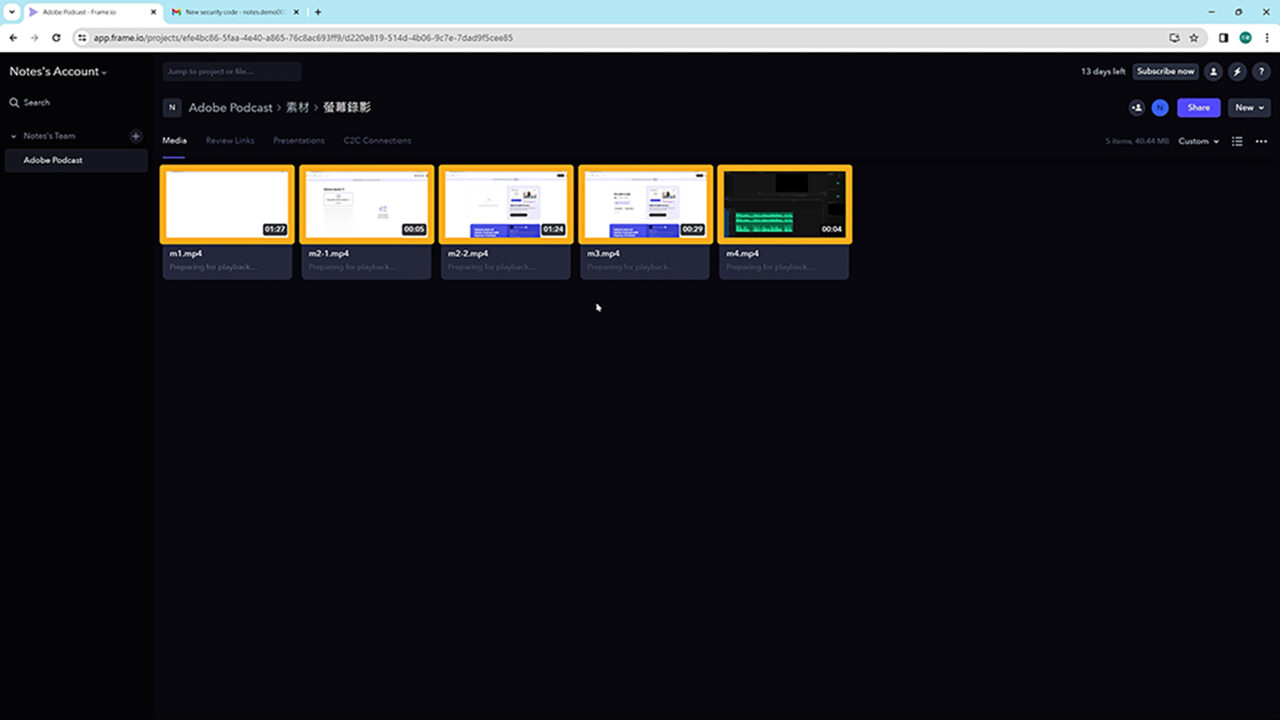
也可以把滑鼠移到縮圖上方左右晃動,來快速看出「這部影片」的重點操作和內容。

然後可以點上方的「路徑」,隨時切換回外層的資料夾。
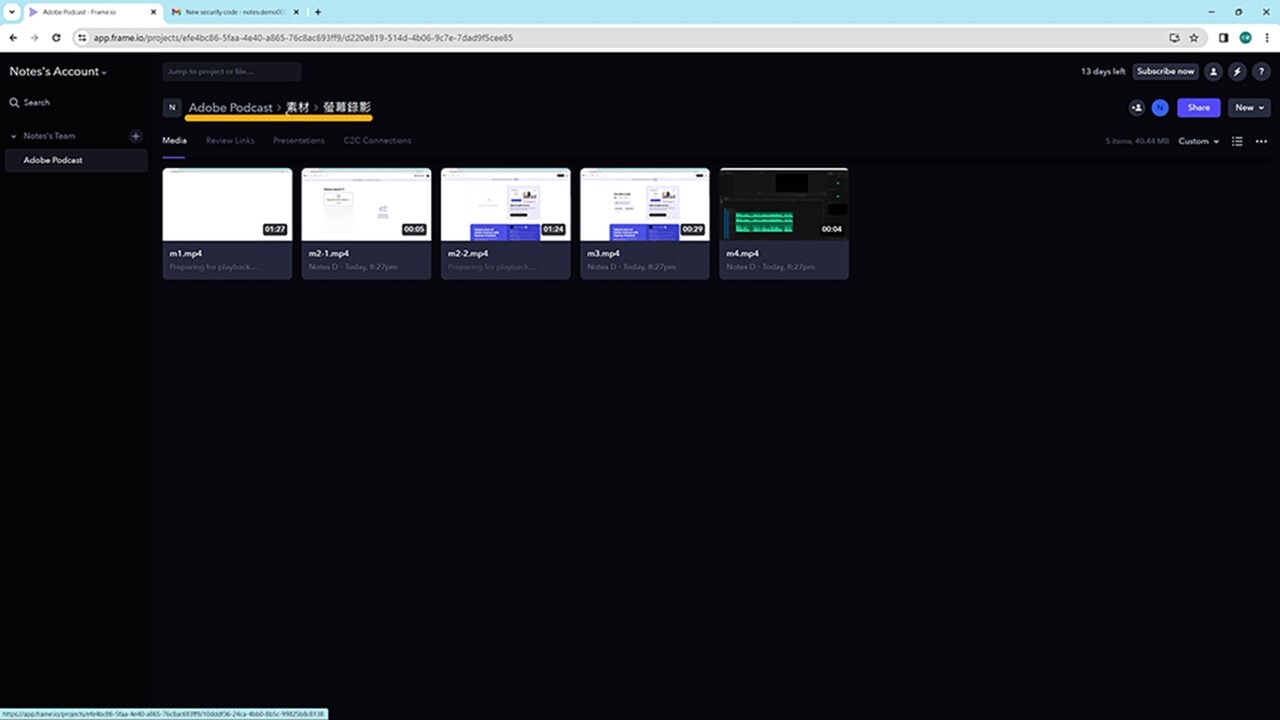
再陸續補上「旁白音檔」及「參考資料」的檔案,就能把檔案轉交給負責剪輯的團隊成員囉!

下載檔案
轉交給成員後,影片製作專員要下載全部的素材。
可以在資料夾或檔案上點擊滑鼠「右鍵」,按「Download」(下載)。

這裡會看到有 2 種下載方式:
- Download with app:
是要再安裝 app (應用程式) 在電腦系統,繞到 app 下載,才會連著資料夾路徑完整下載檔案。 - Download flat files:
是使用瀏覽器直接下載,但所有檔案都會散在一起。
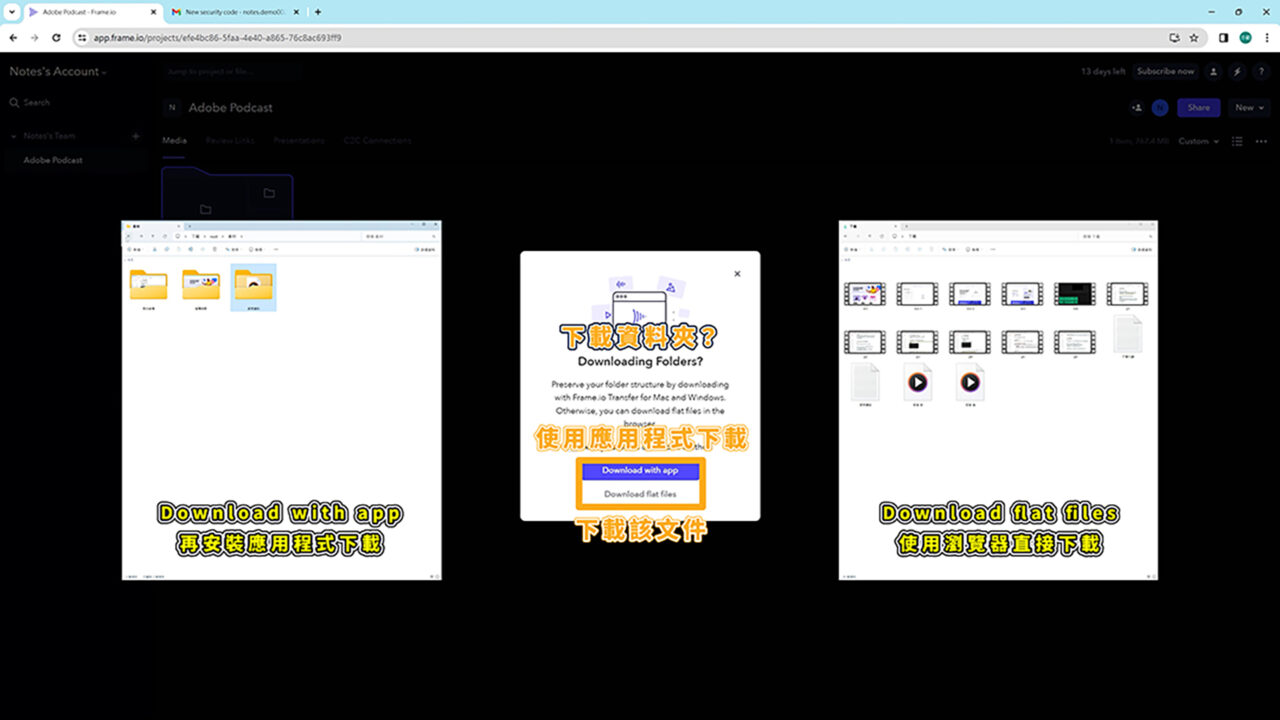
我自己是 2 種方法都會交互使用,下載後就能使用素材開始剪輯影片囉!
步驟 2:建立需要審核的檔案
步驟 2,當影片製作專員製作完第 1 版影片,就能上傳 Frame.io 準備送交審核囉。
我們在專案最外層,再建立一個資料夾,命名「校對」。

直接把影片和封面縮圖丟進工作區,然後新增文字評論給審核者,方便審核者更了解製作影片時遇到的狀況和發想。
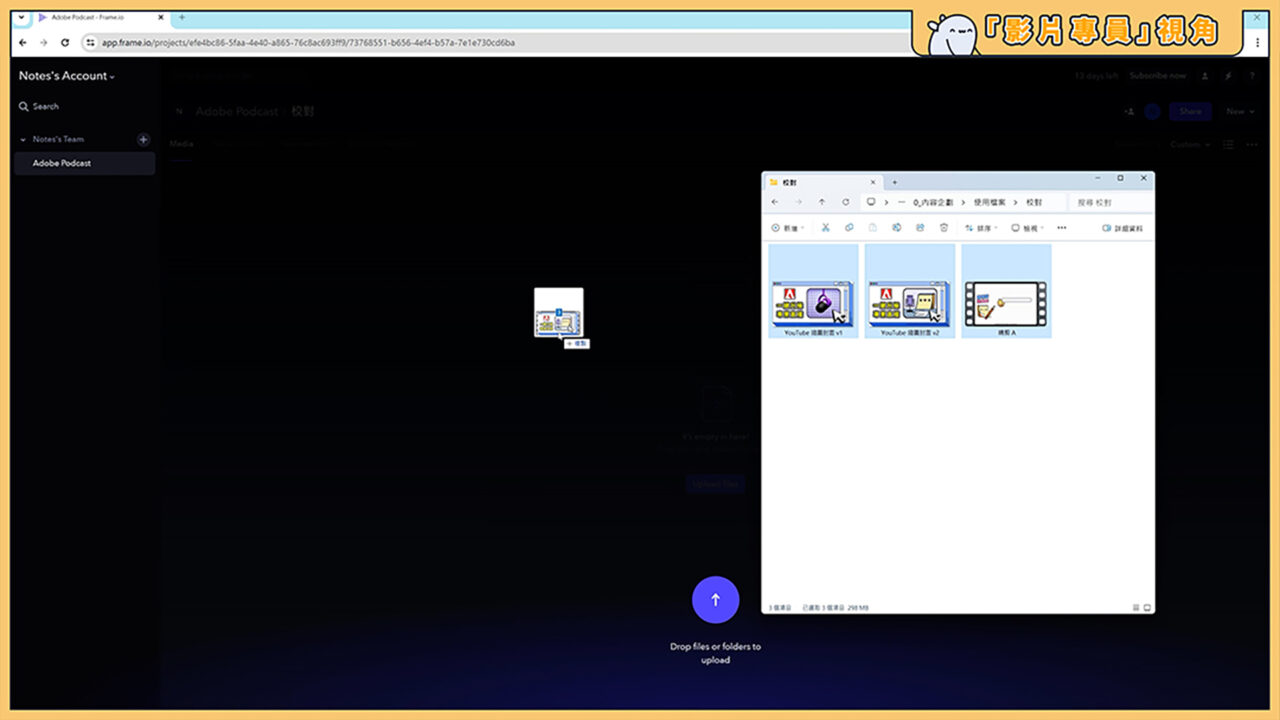
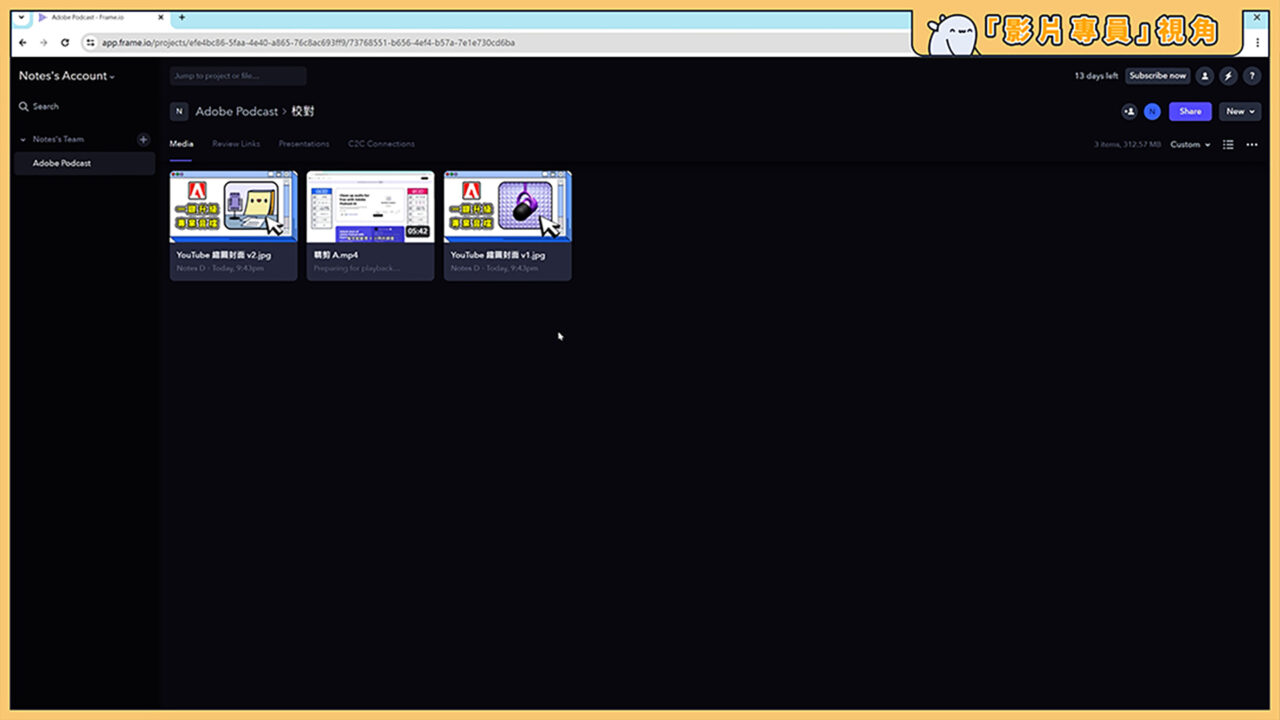
新增文字評論
點開影片,會看到 Frame.io 的介面變得像影片播放器一樣。
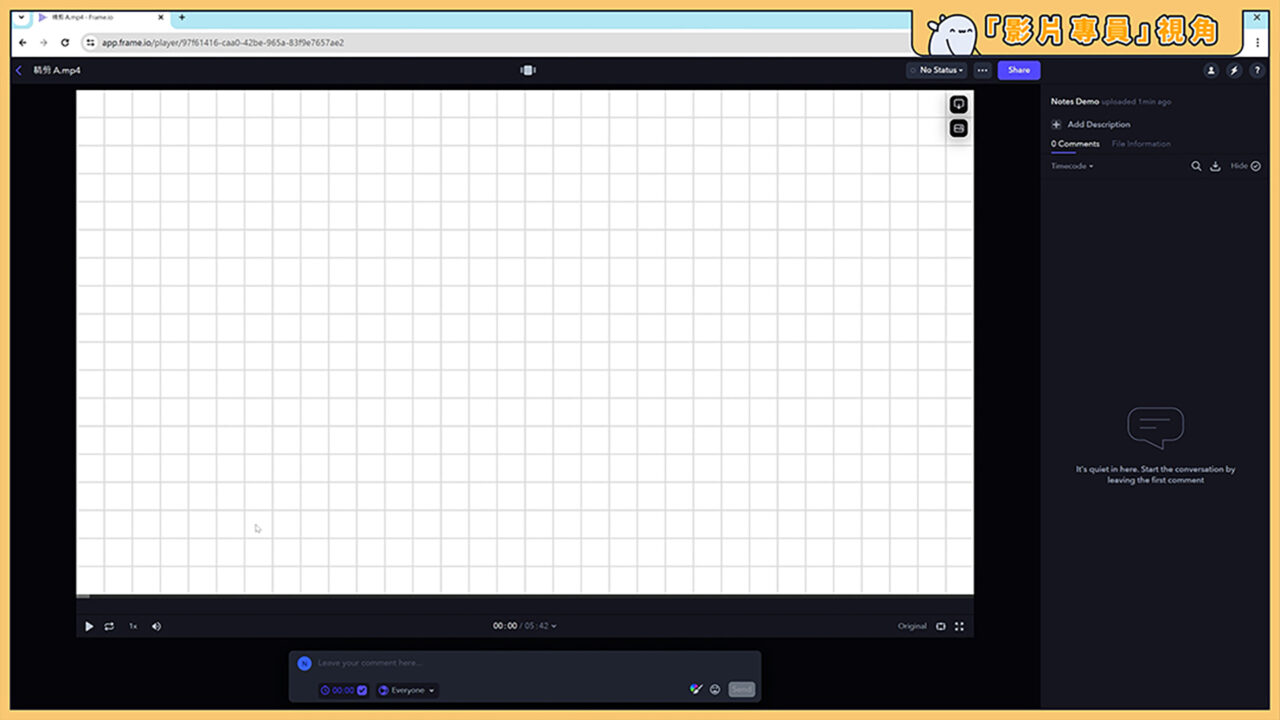
可以點擊左下角的「播放」和「暫停」來瀏覽影片。
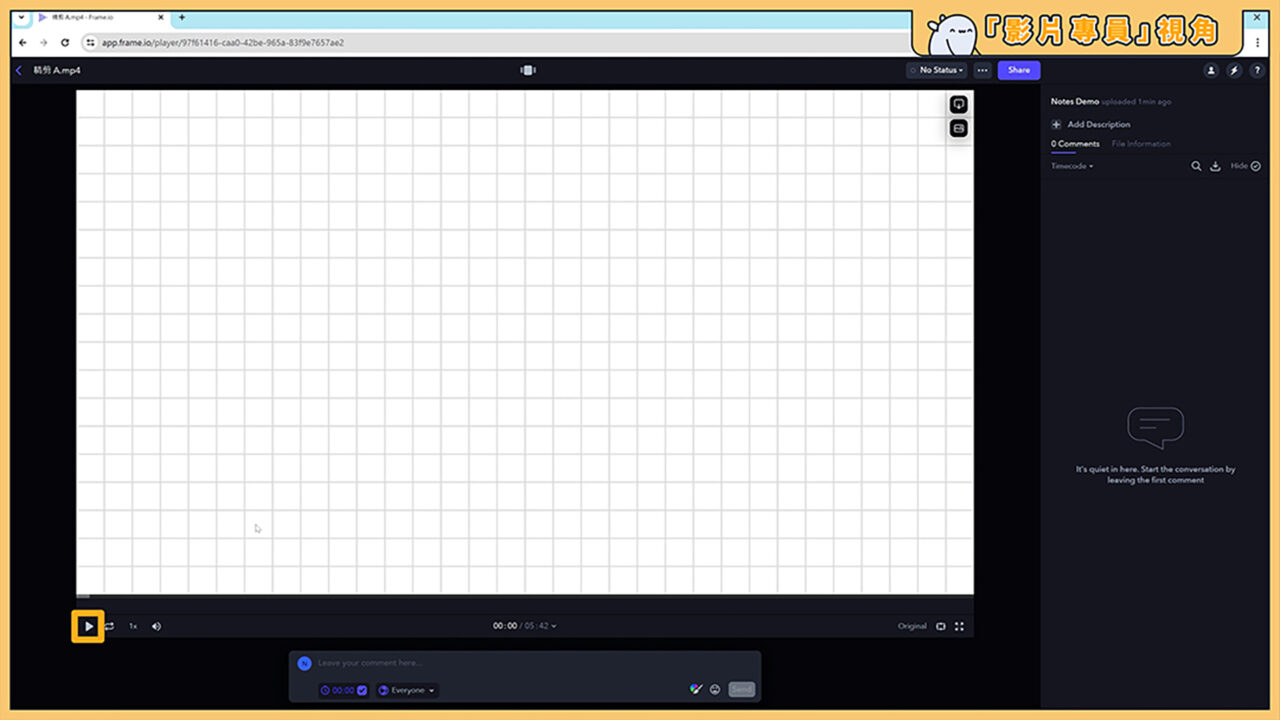
也能使用最高「1.75」的倍數來快速觀看。
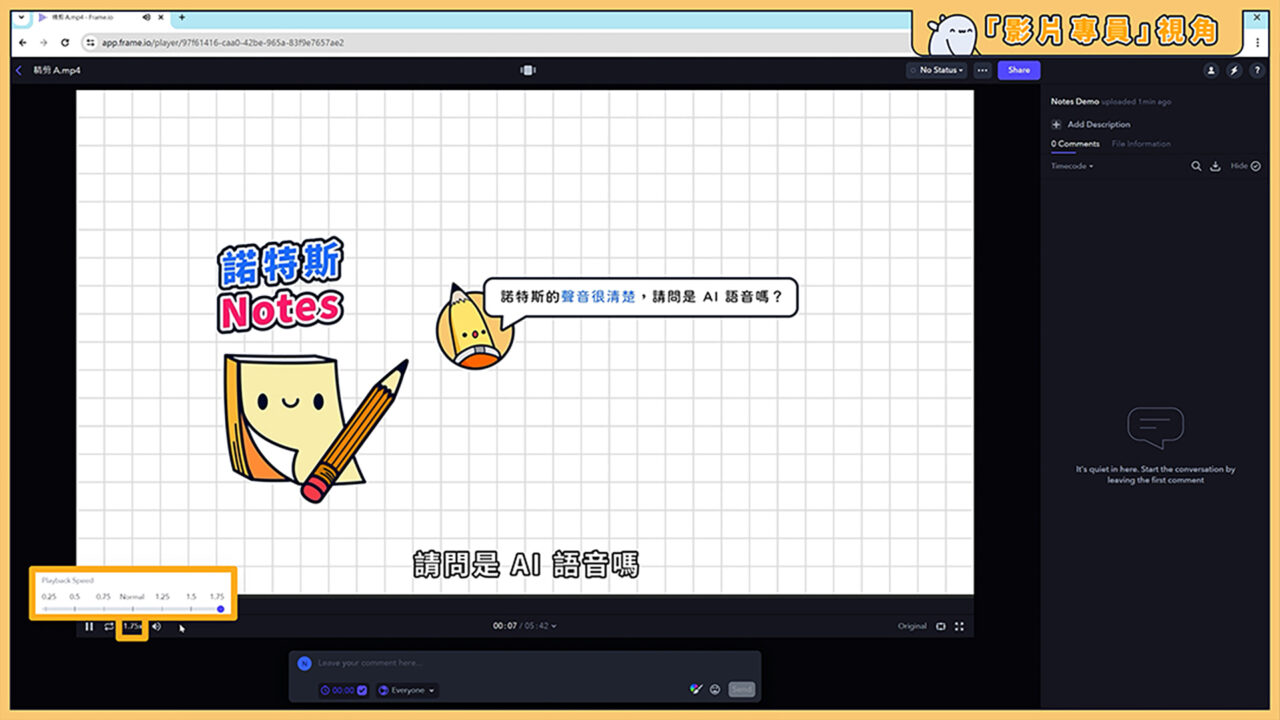
然後在「想特別說明」的時間點按「暫停」。
到影片下的留言區寫下特別說明的評論,再點「Send」(傳送) 或鍵盤的「Enter」。

這樣就能在右側的「Comments」(評論區) 看到剛剛的文字評論囉!

新增手繪評論
繼續播放影片,如果遇到很難用文字說明的情況 (例如:想強調畫面中某個小部分),則可以點留言區右下角的「畫筆」工具。
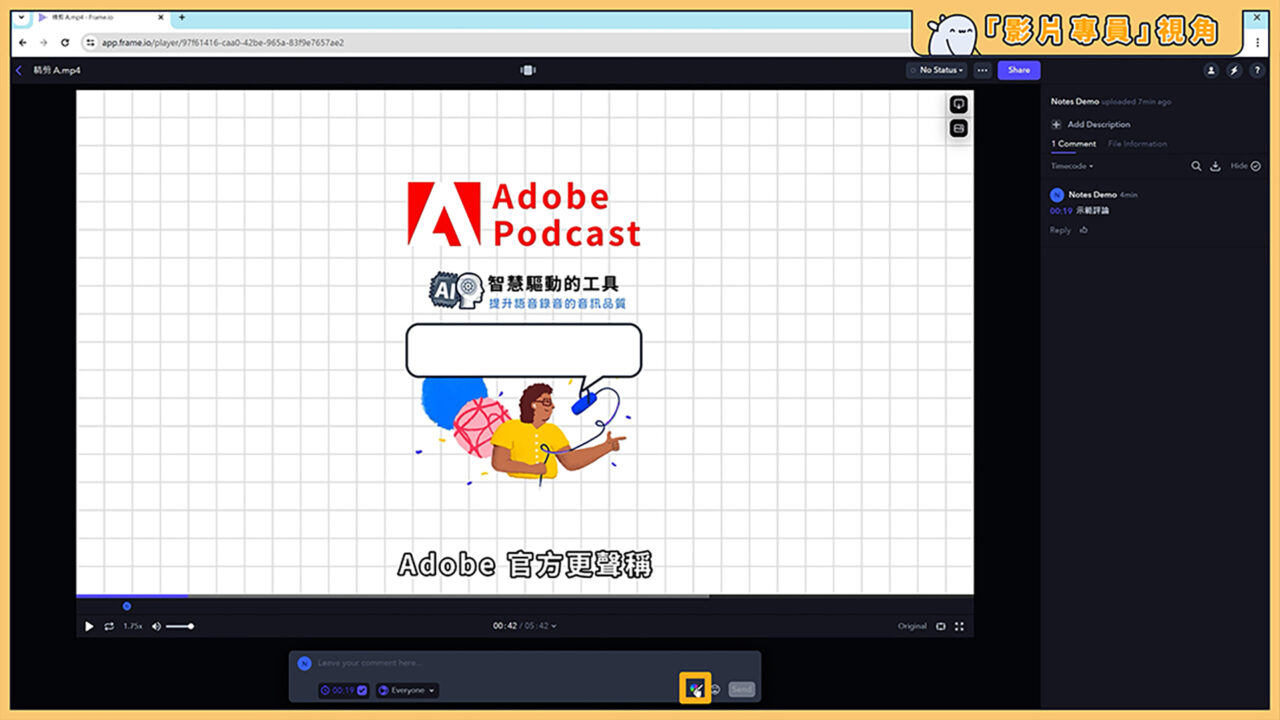
直接在影片上畫出一個範圍,並加上圖案或文字補強。

這樣就能在右側評論區,看到一個帶有「畫筆符號」的評論囉!
點一下這個評論,就能看到剛剛畫的提示框和圖案。

建立審核連結
所有評論都標示完畢,就能把專案分享給審核者討論囉!
在校對資料夾,點右上角的「Share」(分享),再點「Share for Review」(分享以供審核)。

將我們要審核的檔案打勾,然後按右下角的「Create link」(建立連結)。

這樣就能生成一個免費的連結囉!
設定審核連結
但是,我們先別急著把連結分享出去,你可以點擊「Settings」(設定) 來更完善這份審核檔案。
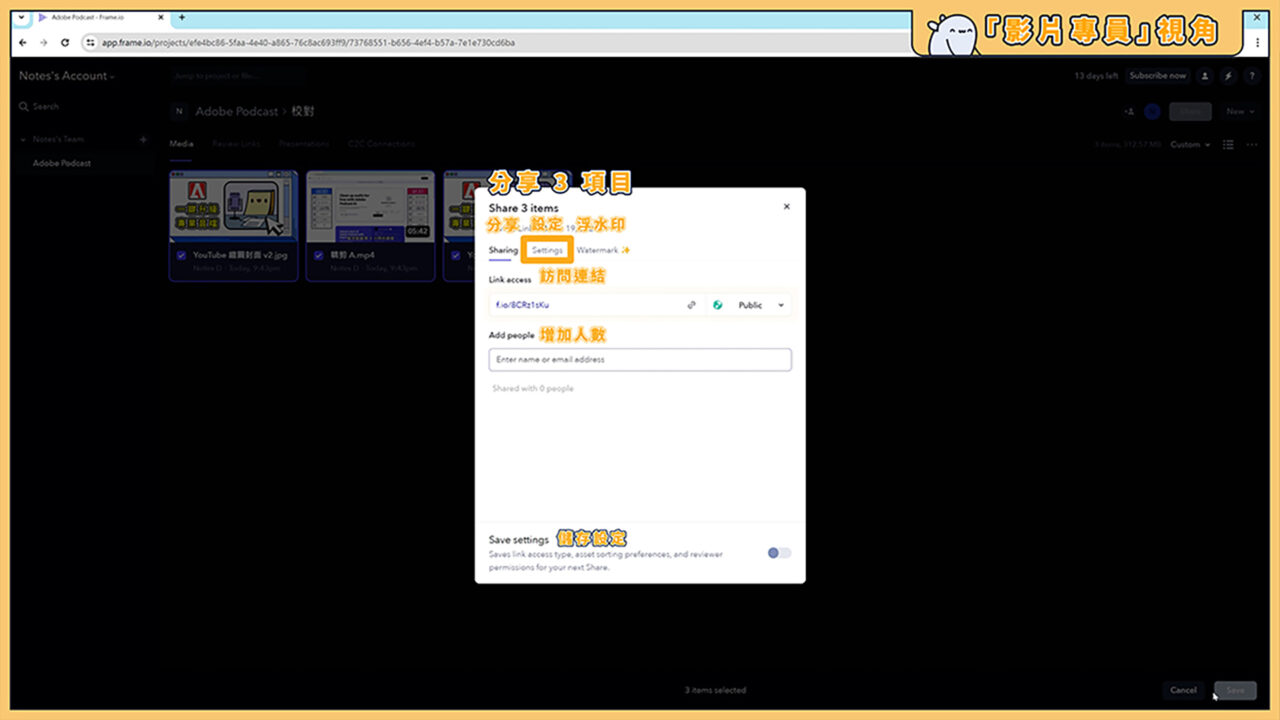
在「Settings」(設定) 你可以依照自己的需求來設定連結。
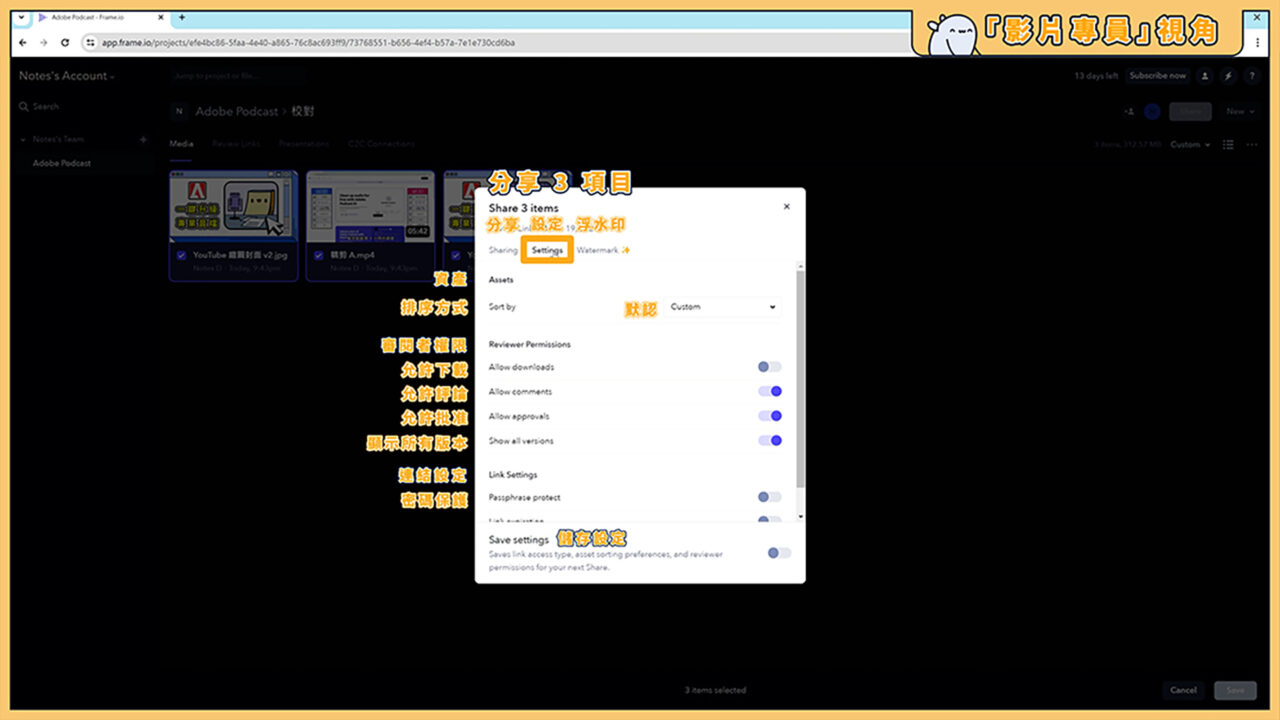
例如:
如果你同意讓審核者自由下載檔案,就開啟「Allow downloads」(允許下載)。
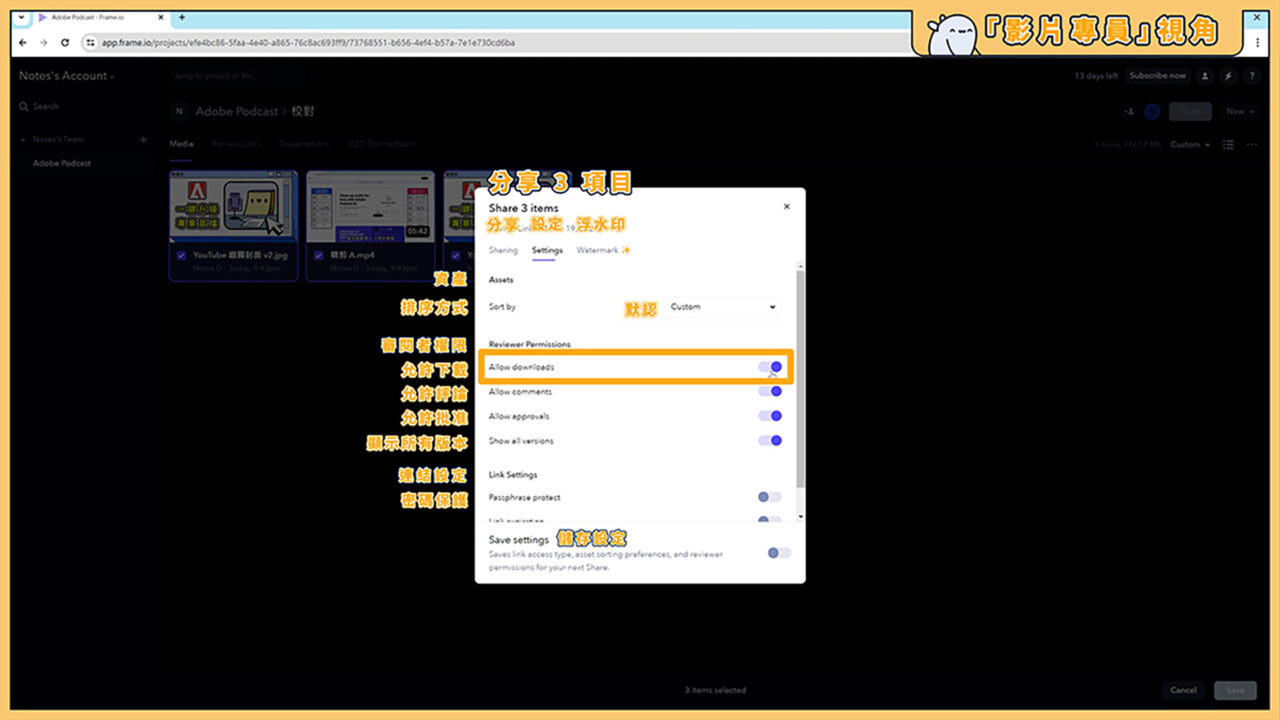
如果你想設定一個審核期限,就開啟「Link expiration」(連結期限)。
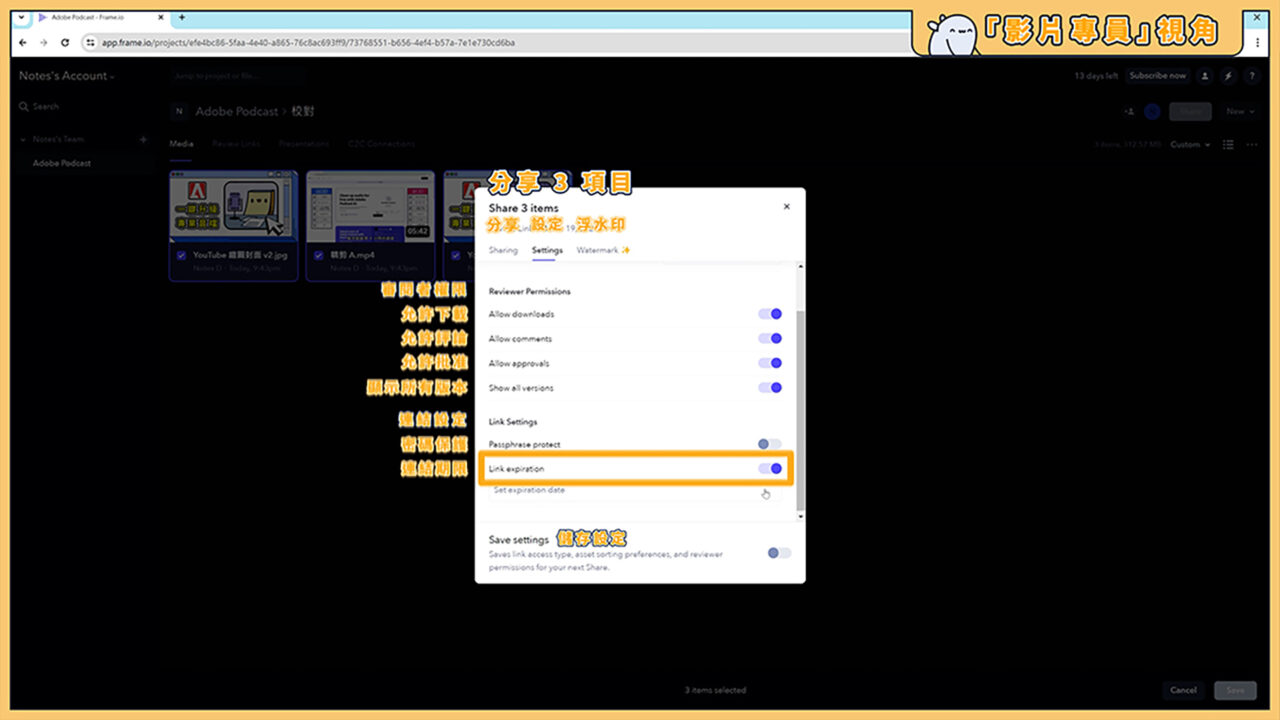
並設置一個「未來的時間點」。
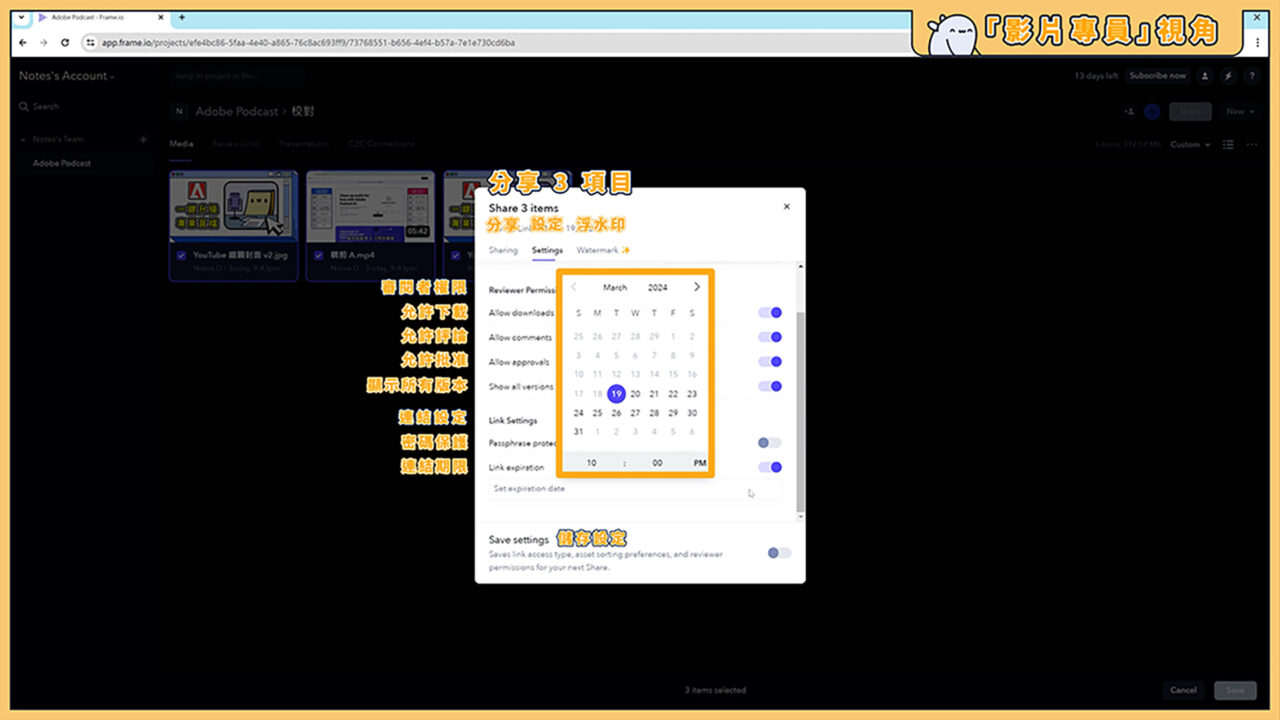
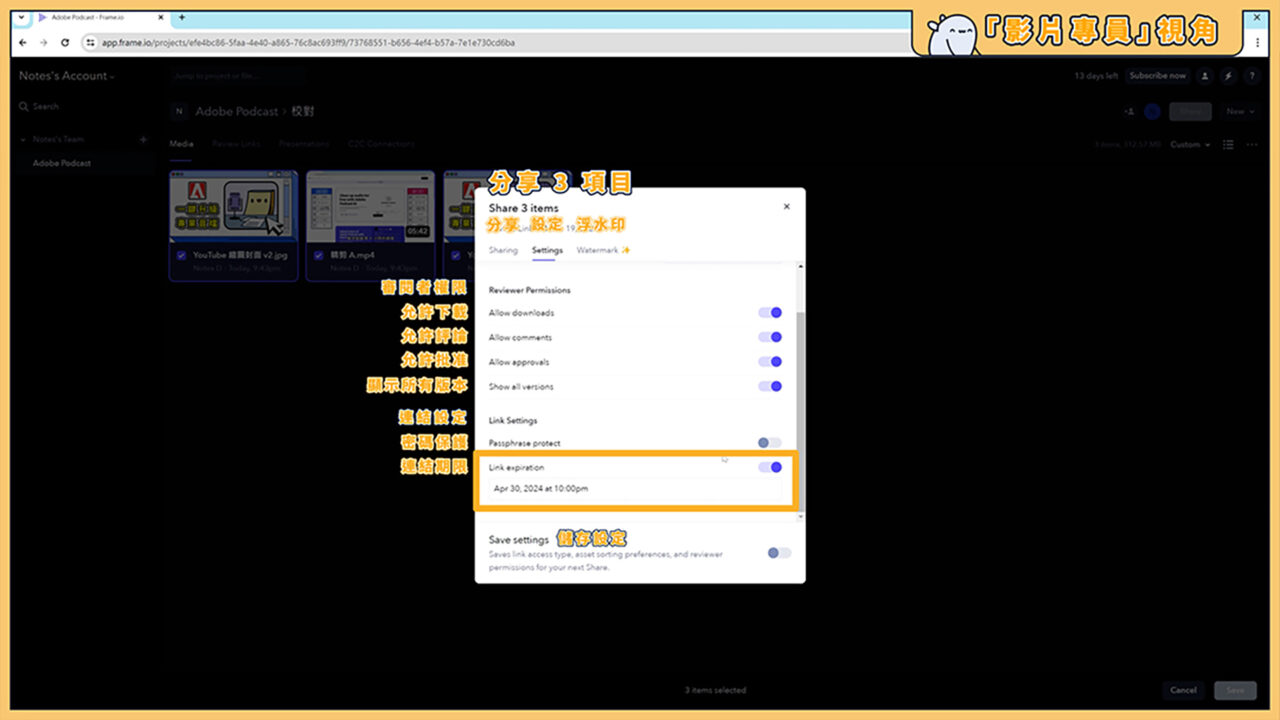
設定完畢,就能回到「Sharing」(分享) 複製連結,或是輸入審核者的信箱來分享連結囉!

了解審核者的視角 (免註冊留言)
在「審核者」的視角。
當我們點開「審核連結」,Frame.io 的介面就會與團隊成員、協作者完全不同。
審核者沒辦法看到其他像是「螢幕錄影、旁白音檔」… 等內部資料夾,更沒有專案的上傳、管理、組織權限。

點開影片,可以看到評論區有影片製作專員用文字、畫筆說明的評論。
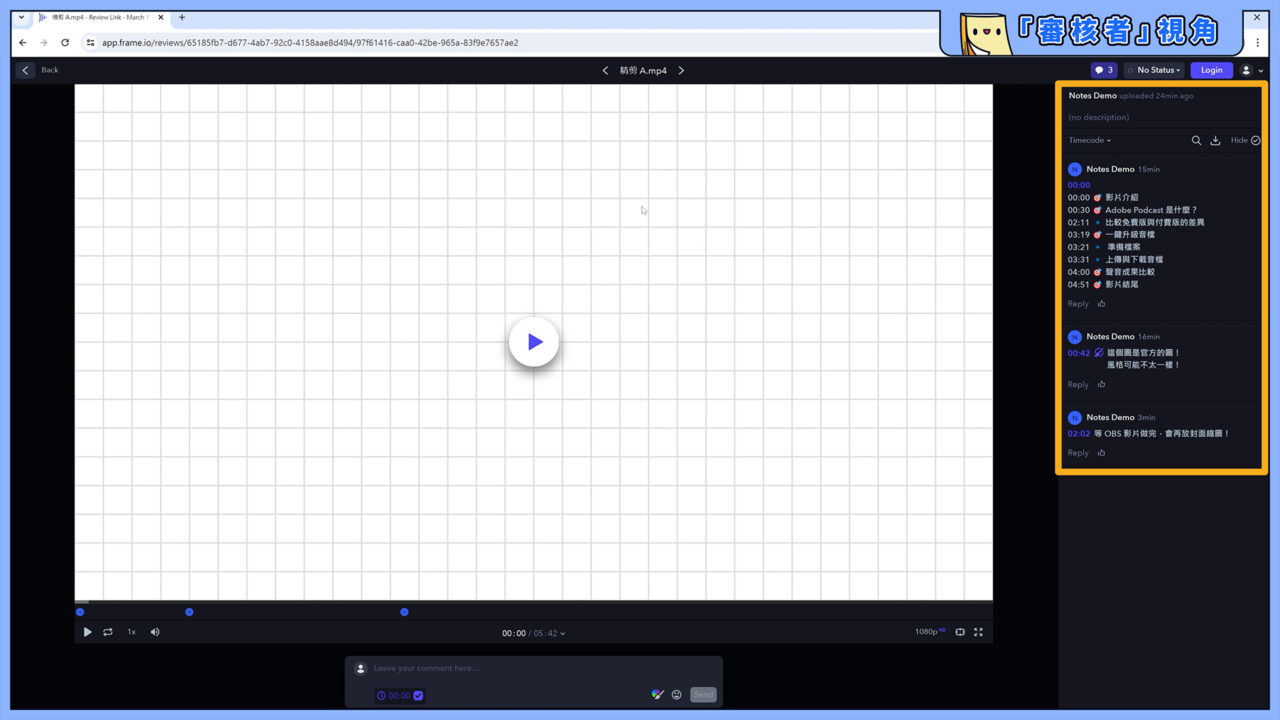
點擊這些評論,影片就會轉跳到該時間點,幫助審核者快速了解評論想表達的資訊。


審核者可以回覆影片製作專員的評論,點「Reply」就能回覆文字和貼圖,再按鍵盤的「Enter」送出。

如果審核者沒有 Frame.io 的帳號,在送出訊息時,會跳出一個提醒視窗讓審核者留下信箱與稱呼,方便讓影片製作專員知道「這個評論是誰留下的訊息」,勾選同意條款後,按「Continue」(繼續)。

就會看到評論區出現審核者的回覆囉!

除了回覆留言,審核者一樣可以在下方的留言區使用文字或畫筆留下評論。
寫上所有審核後的評論,就能回傳給影片製作專員進行校對了喔!
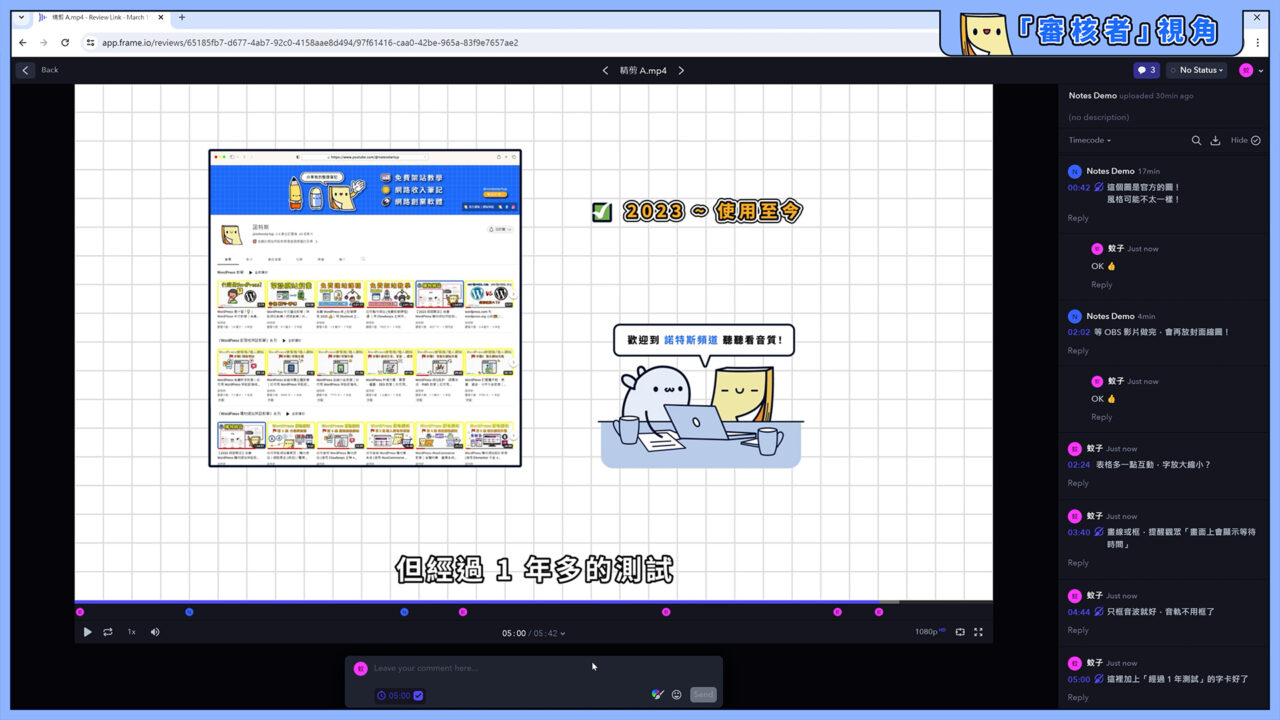
查看審核通知
在團隊成員 (影片製作專員) 的視角。
當審核者留下評論,Frame.io 的右上角就會跳出紅點通知。

或是你有綁定信箱 或 通訊軟體 API 的話,也會即時跳出「評論更新」的通知,點開就能查看審核者留下的反饋囉!

步驟 3:來回審核檔案
接下來就是影片來回審核的時間了。
我會介紹幾個 Frame.io 好用的功能,方便審核者及影片製作專員加速審核的作業。
隱藏完成的評論
審核者與影片製作專員留下的評論,一定會隨著時間越來越多。

在「影片製作專員」的視角。
我們可以依照審核者回覆「OK」或「按讚」的評論,在評論右上角「打勾」,代表這個修改已經完成。

這樣到「審核者」或其他用戶的視角。
就能點右上角的「Hide」(隱藏) 來隱藏完成的項目,快速找到「還沒修改、還沒定案」的評論來校對及審核。
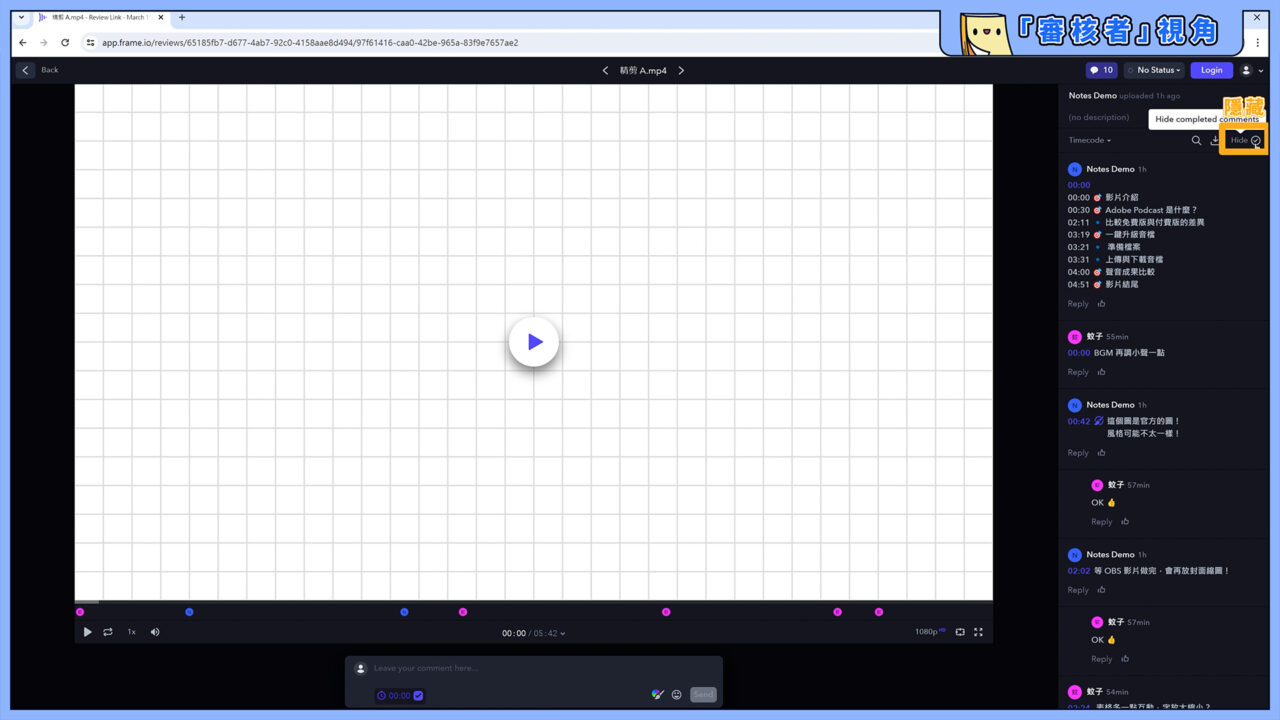
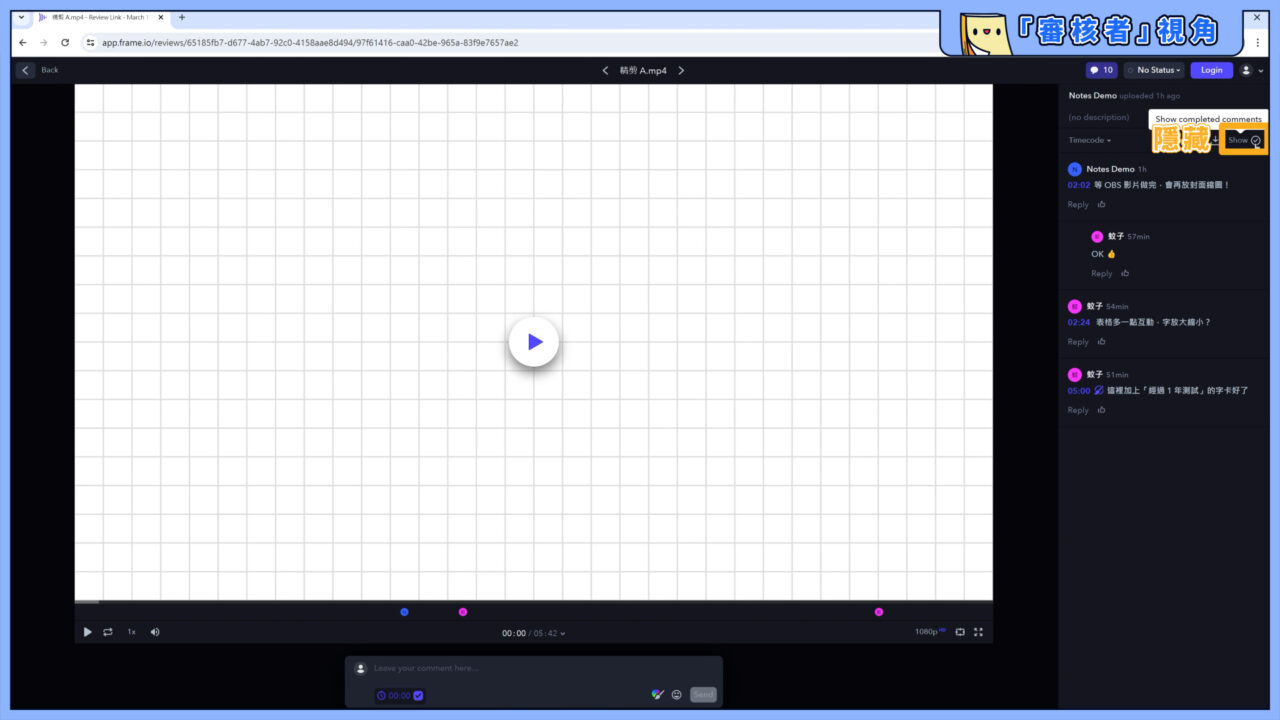
比較不同版本的檔案
如果要讓審核者看 AB 兩個版本的效果,該怎麼做呢?
在「影片製作專員」的視角。
我們上傳第 2 個版本的 B 影片在「校對」資料夾。
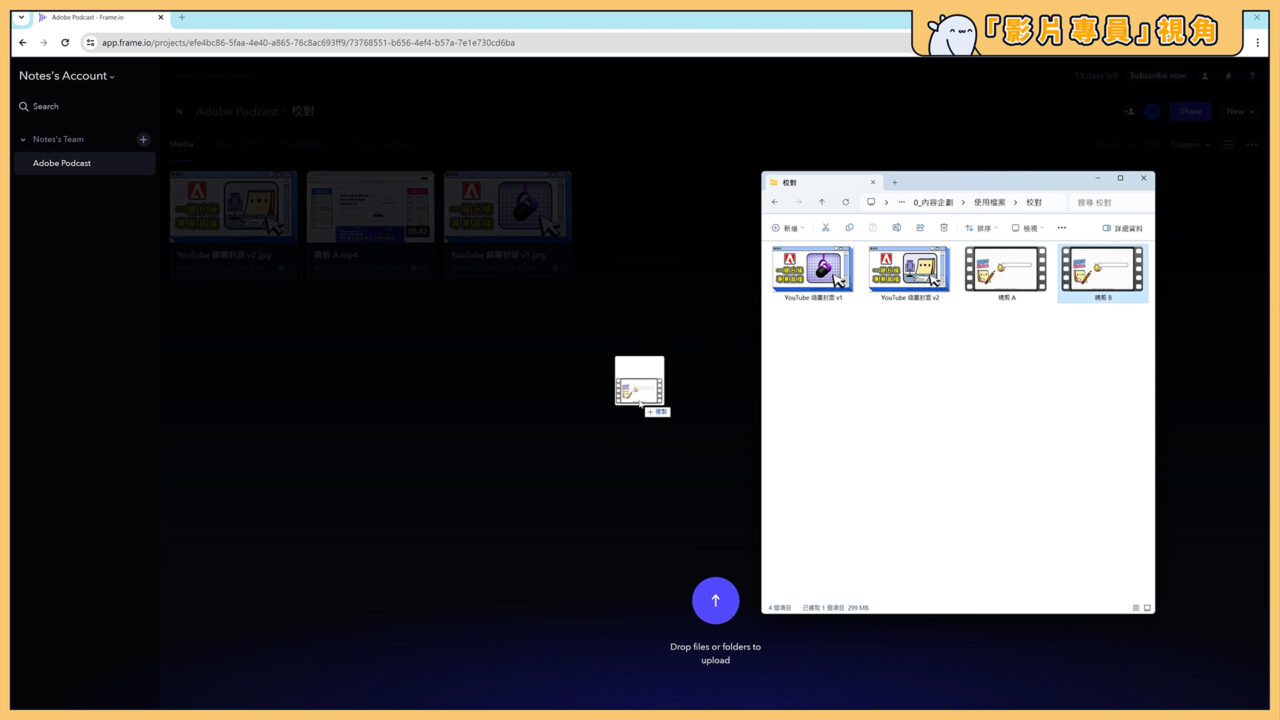
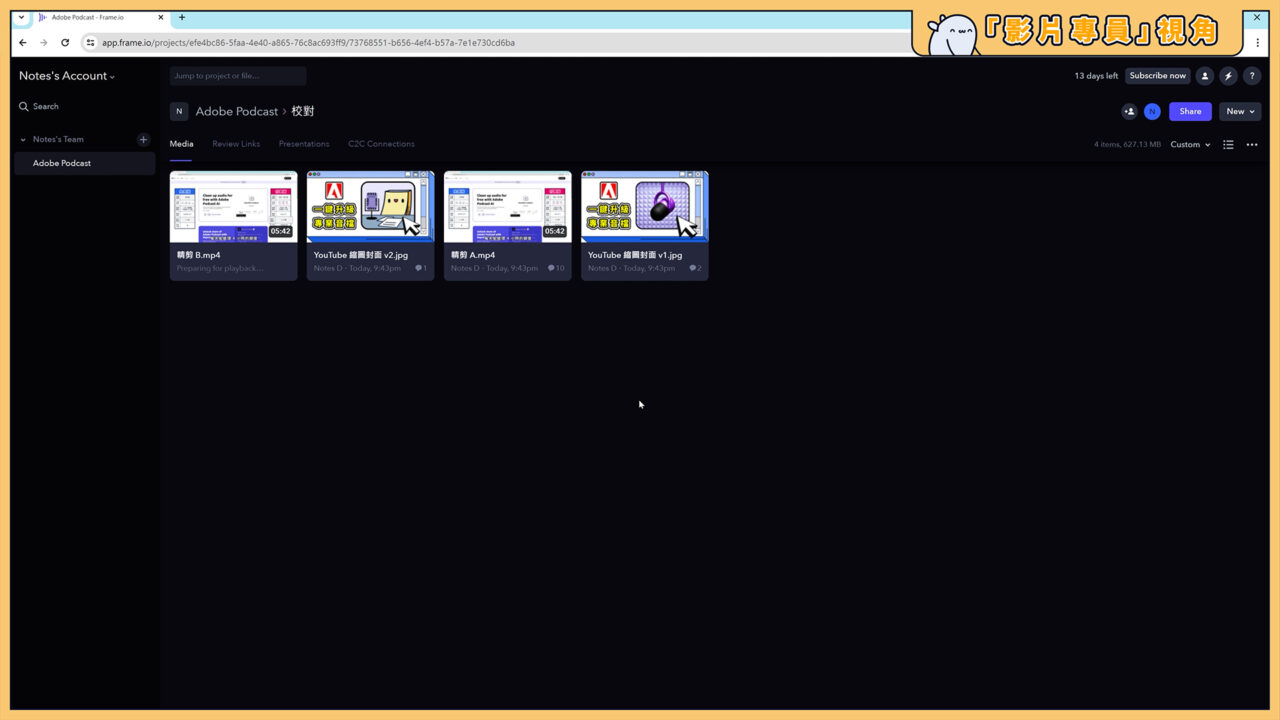
再用滑鼠拖曳的方式,將 B 影片拉到 A 影片上面。

之後就會看到預覽視窗的右上角,出現一個小小的「V2」字樣。

點一下,可以看到 AB 兩個版本的影片歷程。

我們可以在這裡刪除 A 或 B 版本的檔案,或上下調整 V1、V2 的順序。
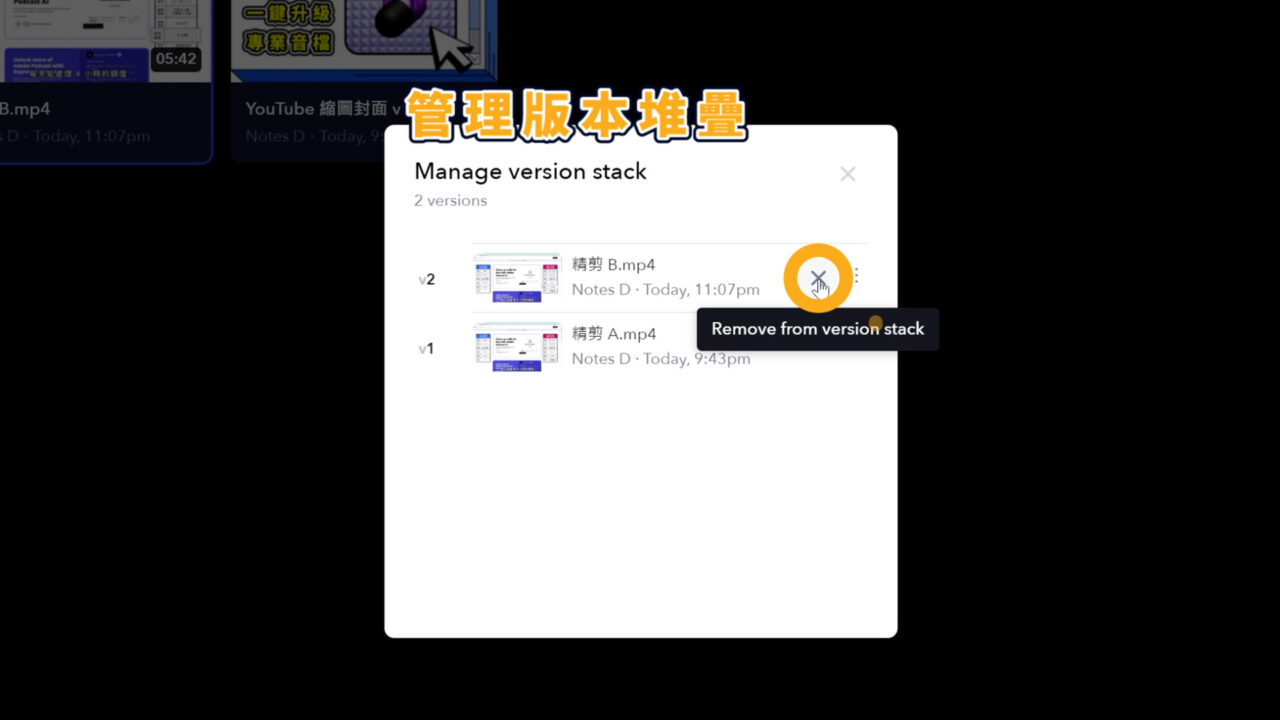
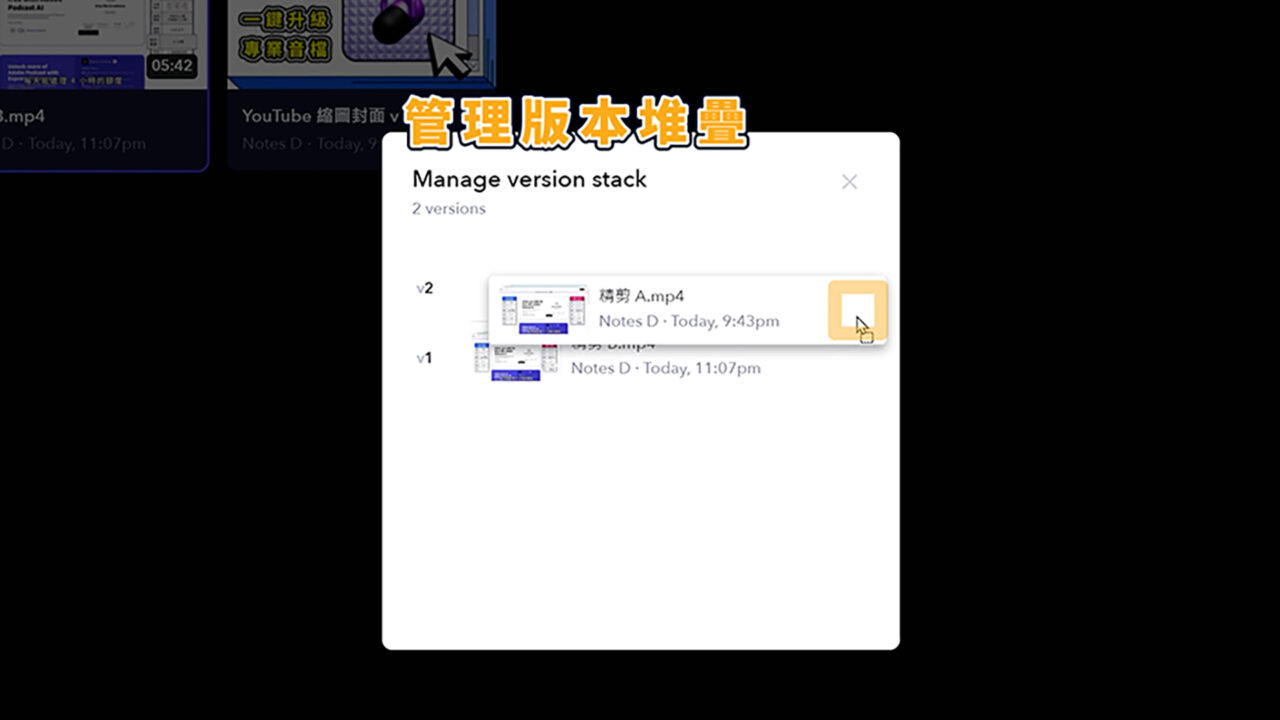
點開影片,Frame.io 會固定開啟「最後上傳的版本」影片,例如:我們剛剛才上傳的 V2。

如果想回去看 V1 的影片和評論,可以點擊左上角的「下拉選單」,點「V1」來開啟。

切換到「審核者」的視角。
影片版本的「下拉選單」會改到中間、上方的位置。
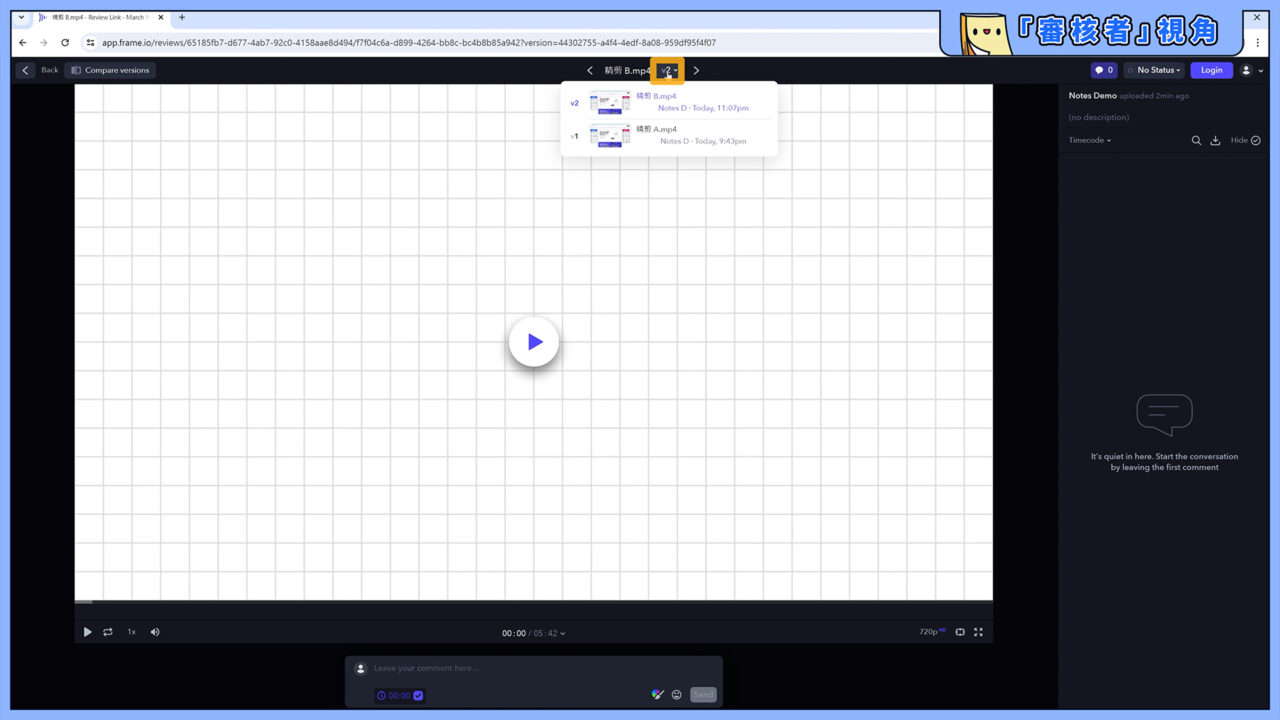
左上角則變成「Compare versions」(比較版本) 的按鈕。
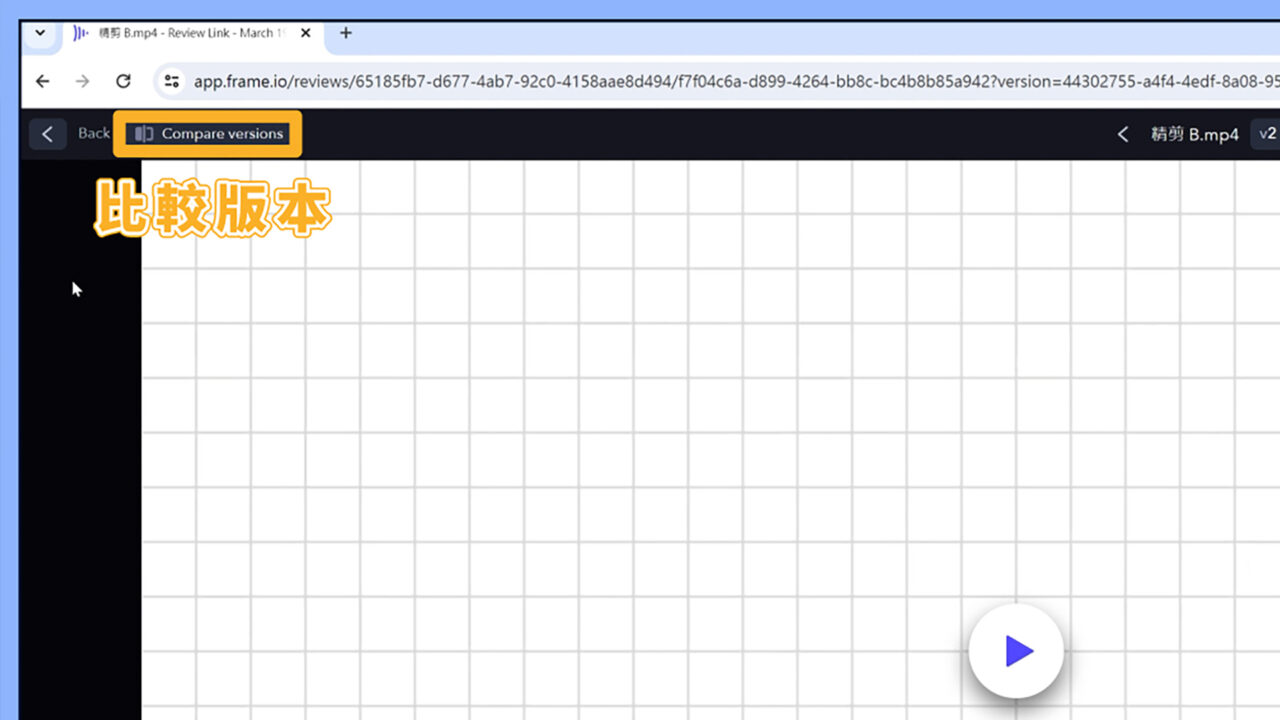
點開來,審核者就可以用左右對照的方式,來校對 AB 影片的差異了。
審核者可以點 A 影片,找到自己標註要修改的時間點,並播放對照 A、B 影片來進行校對。

如果沒問題,記得回覆OK。

如果還需要修改,也可以繼續留言,留下評論。

這裡提醒審核者:
如果 A 版本的留言過多,建議你統一在最後的版本留言,例如:V2 (B 版本) 影片。

這樣才能清楚紀錄每個版本的修改歷程,評論區也不會太過凌亂。

定義檔案的狀態
最後,Frame.io 也有替檔案準備了 3 種簡單的狀態。
在「審核者」的視角。
我們可以點右上角寫著 No Status (無狀態) 的「下拉選單」,來隨時更新檔案的狀態。

這樣專案內的所有團隊成員、協作者,都可以直接從「校對」的資料夾內,直接了解所有檔案的審核進度。

完成專案
當影片經過反覆地審核、校對,檔案最後會顯示「Approved」(通過審核;完成) 的狀態。

我會建議所有影片製作專員:
回到影片專案的最外層,將完成後的成品、也就是你的 Final 檔案,上傳到這裡。


並直接在 Final 檔案上點右鍵,將「No Status」(無狀態) 改成「Approved」(通過審核;完成) 狀態。


之後想調閱完成的影片專案時,就能從左側的專案欄位快速找到完整檔案了。
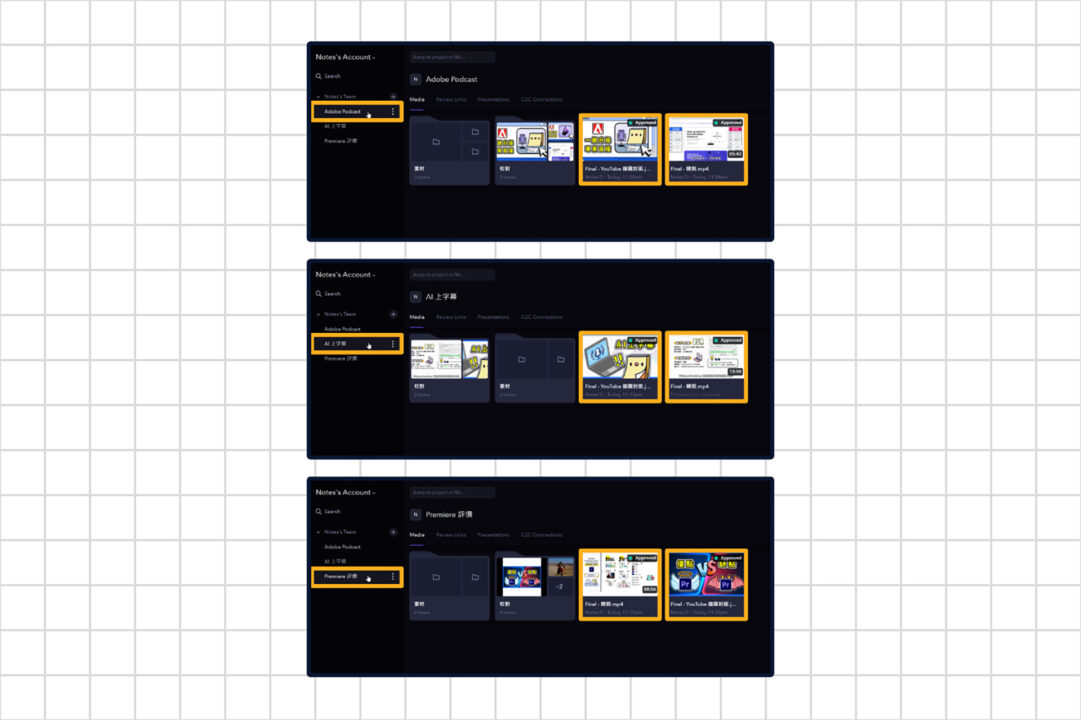
當然,如果你是接案的影片創作者,也可以再分享這個「最終成品」的審核連結給案主。


記得開啟「Settings」(設定) 中「Allow Downloads」(允許下載),讓案主可以直接下載檔案喔!

這樣諾特斯團隊的 Adobe Podcast 影片專案就完成啦!
你可以點擊下面的影片,來看看這部經過 Frame.io 多方協作完成的影片喔!
Adobe Podcast 教學影片
諾特斯團隊使用感想
諾特斯團隊加入動畫剪輯的成員後,影片與圖片都是使用 Frame.io 來協作。
這 1、2 年參與了不少 Frame.io 這個工具的優化過程,它的上傳速度比起其他雲端平台還要快 3~5 倍,甚至可以當作另一個雲端空間來存放檔案。
Frame.io 不只實現了諾特斯團隊全體遠端工作的影片協作模式,也可替個人接案增加影片呈現的專業度,時間點與畫筆的評論還能減少團隊成員之間溝通的代溝。
這樣好用的影片協作審核工具推薦給你,希望可以幫助你或你的團隊提升「影片生產」的效率!

在之前的筆記,我分享了諾特斯團隊的影片錄製、剪輯技巧,你有興趣的話也可以參考看看。


參考資料
- 什麼是 Frame.io?
- Frame.io 團隊 — 影片協作軟體
- Adobe 收購影片協作平台 Frame.io,深化 Creative Cloud 功能
- Frame.io 和 Adobe Creative Cloud
- Frame.io 說明:什么是用戶?
製作團隊
撰稿、文字編輯、圖片編輯:蚊子
總編輯、發佈:諾特斯

